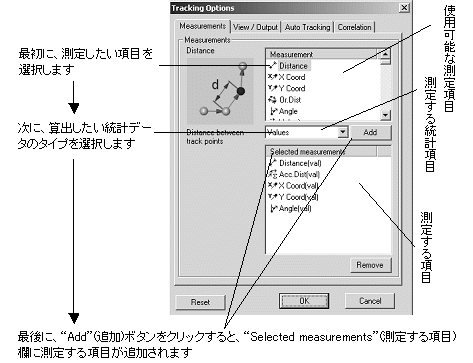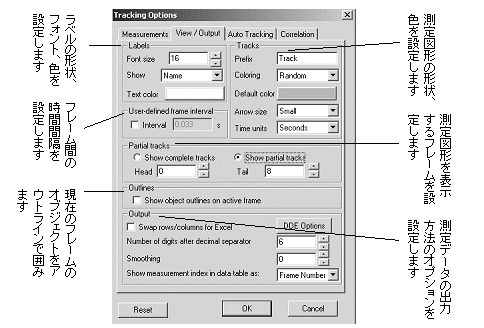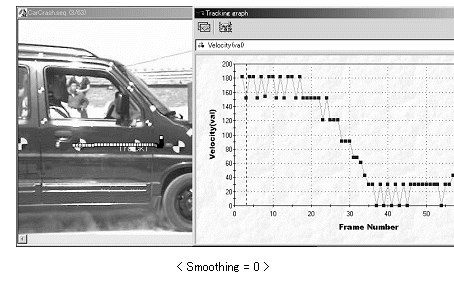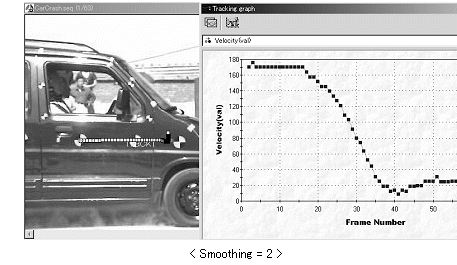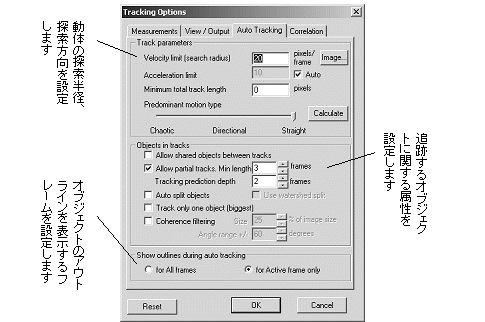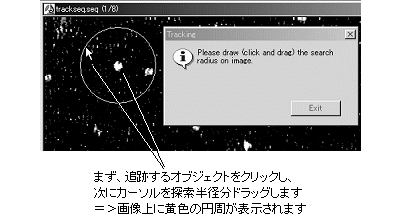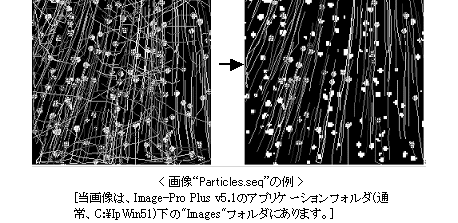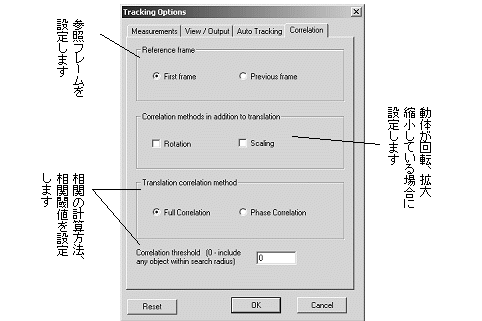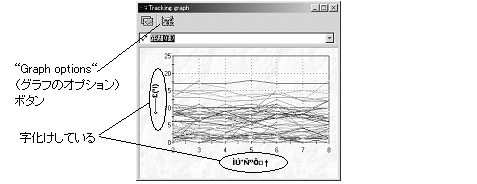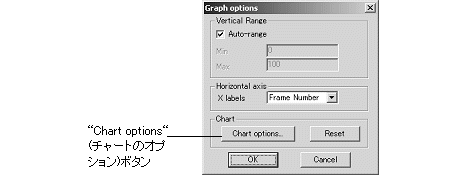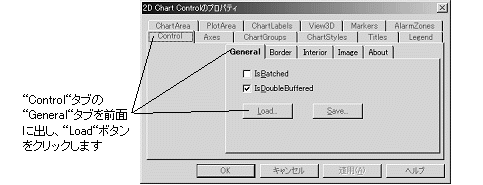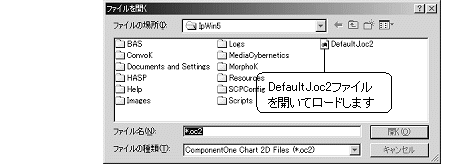Track
Objects(動体追跡)のオプション
"Tracking Data Table"(トラックデータ表)ダイアログボックスの "Tracking
option"(動体追跡のオプション)ボタンをクリックすると、次図の"Tracking Options"(動体追跡のオプション)ダイアログボックスが表示されます。ここでは、測定項目の選択や、測定図形のプロパティの設定などをします。 "Tracking
option"(動体追跡のオプション)ボタンをクリックすると、次図の"Tracking Options"(動体追跡のオプション)ダイアログボックスが表示されます。ここでは、測定項目の選択や、測定図形のプロパティの設定などをします。
● “Measurements”(測定項目)タブ
● “View/Output”(表示/出力)タブ
● “Auto
Tracking options”(自動追跡のオプション)タブ
● “Correlation”(相関)タブ
"Measurements"(測定項目)タブ:
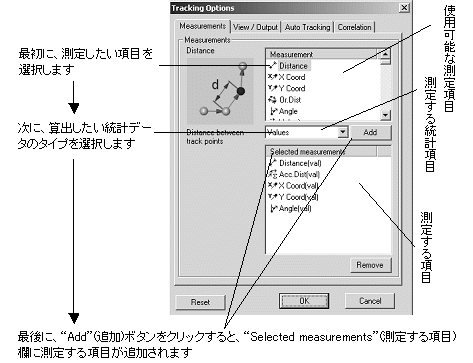
- "Measurement"(使用可能な測定項目)欄から測定したい項目をクリックして選択した後、測定する統計項目(算出したい統計データのタイプ)をリストボックスから選択して"Add"(追加)ボタンをクリックすると、選択した測定項目が"Selected
measurements"(測定する項目)欄に追加され、これで測定が可能となります。
測定不要な項目は、"Selected measurements"(測定する項目)欄からクリックして選択し、"Remove"(削除)ボタンをクリックして非選択にします。削除する際は、[Ctrl]キーを押しながらクリックすると、複数の測定項目が選択できます。
- "Distance"(距離):追跡したオブジェクトの各位置間の移動距離を測定します。
- "X Coord"(X座標)/"Y Coord"(Y座標):追跡したオブジェクトの各位置におけるX、Y各座標を測定します。
- "Or. Dist"(始点からの直線距離):追跡したオブジェクトの各位置における始点からの直線距離を測定します。
- "Angle"(角度):追跡したオブジェクトの1つの位置と次の位置を結ぶ直線の、垂直方向からの角度を測定します。
- "Velocity"(速度):2地点間の移動速度を算出します。2地点間の移動に要した時間は、通常、シーケンス画像の各フレームの取り込み日付(フレーム日付)の差が用いられます。(取り込み日付を用いず、速度計算のためのフレーム間隔時間をユーザが設定することもできます。詳細は、「"User-defined
frame interval"(フレーム間の時間間隔)」欄をご覧下さい。)
- "Acceleration"(加速度):2地点間の加速度を算出します。
- "Acc. Dist."(合計距離):始点から当該位置までの"Distance"(距離)を合計(累積)して算出します。
- "Rel. Time"(相対時間):始点から当該位置までに経過した時間を算出します。
- "Count/Size"(カウント/サイズ)コマンドの測定項目:"Area"(面積)、"Density"(濃度)など、"Count/Size"(カウント/サイズ)コマンドの測定項目が選択できます。選択すると、各フレーム毎にそれぞれの項目が測定されます。
- 測定する統計項目リストボックス:測定する統計項目を当リストボックスから選択します。"Mean Value"(平均値)、"Standard
Deviation"(標準偏差)、"Minimum"(最小値)、"Maximum"(最大値)、"Range"(範囲:最小値から最大値までの幅)、"Sum"(合計)、"Index
of Min"(最小値の番号)、"Index of Max"(最大値の番号)"、"Total
objects"(個数)、"Values"(値)が、追跡した各オブジェクトについて測定されます。
"View/Output"(表示/出力)タブ:
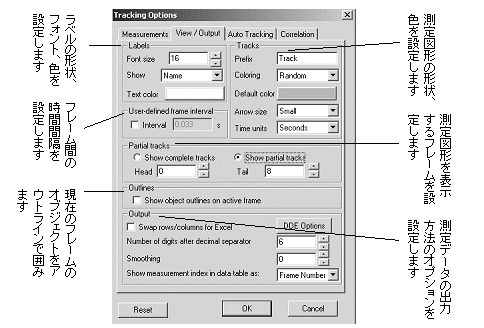
"Auto
Tracking options"(自動追跡のオプション)タブ
このタブでは、自動追跡で測定する際のオプションを設定します。
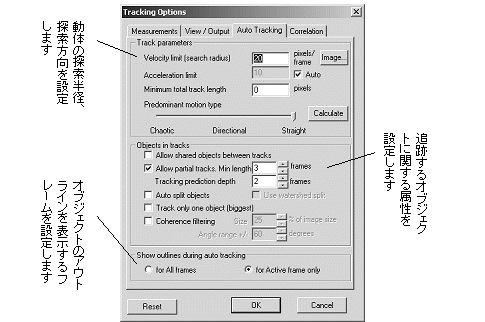
- "Track parameters"(トラックのパラメータ)欄:動体の探索半径、探索方向を設定します。
- "Velocity limit (search radius)"[速度制限(探索半径)]:動体の次の位置までの最大移動距離を設定します。
自動追跡機能は、この欄に指定された速度内でオブジェクトが移動するとみなし、この欄に指定した半径の円内で動体の次の位置を探索します。
自動追跡で"Chaotic"(不定)以外のオプションを選択している場合、この欄に指定した半径内で1番目のフレームと2番目のフレームを探索し、トラックを検出します("Chaotic"を選択した場合は、全フレームを探索します)。
探索範囲内で次の位置が発見できなければ、自動追跡機能はこの時点で終了し、以降は手動で次の位置をクリックするようにユーザを促します。
- "Image"(画像で):このボタンをクリックすると、"Please draw (click
and drag) the search radius on image"(画像上をクリック、ドラッグして探索半径の円を描いて下さい)という警告メッセージが表示されますので、まず、追跡するオブジェクトのひとつをクリックし、次にカーソルをドラッグします。この時、画像上にはドラッグした長さを半径とする円周が表示されます。望みの半径分ドラッグした後にマウスボタンを放すと、"Tracking
Options"(動体追跡のオプション)ダイアログボックスに戻り、"Velocity limit (search
radius)"[速度制限(探索半径)]欄に探索半径が設定されます。
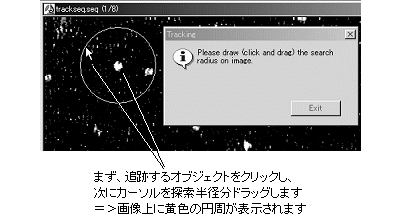
- "Acceleration limit"(加速度制限):動体が次の位置からその次の位置に移動する際の、速度の最大変化を較正単位で設定します。
自動追跡の場合、まず3番目のフレームでのオブジェクトの位置を、先行する2枚のフレームで算出された移動ベクトルから推算します。次に、推算された位置を中心とし、この欄で指定された半径の円内を3番目のフレーム上で探索します。探索範囲内で次の位置が発見できなければ、自動追跡機能はこの時点で終了し、以降は手動で次の位置をクリックするようにユーザを促します。
- "Auto"(自動):このオプションを選択すると、速度制限の1/2の値が加速度制限の値として用いられます。
- "Minimum total track length"(最小のトラック長):自動追跡を選択した際、トラック長の合計がこの欄で指定した長さより短いトラックは動体追跡の対象から除かれます。
- "Predominant motion type"(主な移動方向):オブジェクトの動く方向性を定義します。
- "Chaotic"(不定):オブジェクトの移動に方向性がなく、急変する場合に指定します。このオプションを選択した場合、探索範囲は速度制限のみで定義され、加速度制限は無視されます。
- "Straight"(直進):オブジェクトが単方向の軌道で移動する場合に、このオプションを選択します。
- "Directional"(単方向):常に直進というわけではないが、主に単方向へ移動する場合に選択します。
- "Calculate"(計算):サンプルのトラックを手動で作成してからこのボタンをクリックすると、上記の"Predominant
motion type"(主な移動方向)、また"Velocity limit (search radius)"〔速度制限(探索半径)〕、"Acceleration
limit"(加速度制限)がサンプルのトラックに基づき自動計算され、設定されます。
- "Objects in tracks"(トラック内のオブジェクト)欄:追跡するオブジェクトに関する属性を設定します。
- "Allow shared objects between tracks"(トラック間のオブジェクト共有を許す):複数のトラック上にオブジェクトが重なっている場合は、このオプションを選択します。このオプションが選択されていない場合、1つのオブジェクトは1つのトラックにしか属せません。
- "Allow partial track"(部分トラックを許す):シーケンス画像の一部のフレームにだけ現われる動体(シーケンスの途中で現われたり、途中で消えたりする動体)も追跡対象とします。
- "Min length"(最小のフレーム数):部分トラックの対象となる最小フレーム数を入力します。動体の存在するフレーム数がこの数値より少ない場合は、動体追跡の対象から除かれます。
- "Tracking prediction depth"(トラック予測の為のフレーム数):トラック上の次の位置を検出するため、分析計算に使用するフレーム数(現在のフレームに先行するフレームの数)を設定します(デフォルトは
2)。
また、当欄に設定された数値から1をマイナスした値は、オブジェクトが検出されくてもトラックが継続していると見なす、連続したフレームの最大数となります。例えば当欄に
3が設定されると、 1つのフレームもしくは連続した 2フレーム中にオブジェクトが検出されなくても、トラックが継続していると見なされます。この場合、オブジェクトが検出されなかったフレームでのオブジェクト位置には、計算された予想位置が測定値として出力されます。但し、オブジェクトのアウトラインは表示されず、カウント/サイズの測定項目は測定されません。
当欄の数値を大きくすると、計算時間が大幅に上昇します。
- "Auto split objects"(自動分割):このオプションが選択されると、オブジェクトが検出された後、カウント/サイズの機能によりオブジェクトを自動分割します。円形のオブジェクトが凝集してかたまっている画像に使用するとよい結果が得られる場合があります。
- "Use Watershed split"(Watershed 分割):このオプションは、前記"Auto
split objects"(自動分割)が選択された場合にアクティブになります。このオプションが選択されると、自動分割の際にWatershed分割が実行されます。
- "Track only one object(biggest)"(最大オブジェクトのみを追跡):当オプションを選択すると、カウント/サイズで測定された最大面積のオブジェクトのみが追跡され、他のオブジェクトを追跡対象から除外できます。
- "Coherence
filtering"(コヒーレンスフィルタ):当オプションは、近傍のオブジェクトが近似の速度ベクトルで移動している場合に、トラックの混交を除去するのに使用します。このフィルタは、周辺のベクトル中で大勢を占めている主な方向性を計算し、その方向性と適合しない方向性を持つ速度ベクトルを除去します。主な方向性は、考察されているベクトルの原点を中心としたウィンドウ内での中央値となり、主な方向性から外れる方向性の境界値は、中央値と下記の"Angle
range +/-"(角度の範囲)欄に入力される値とで規定されます。
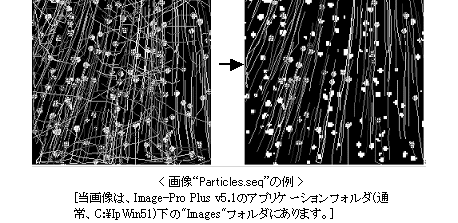
このオプションを選択して動体追跡を実行すると、主な方向性から外れる方向性のトラックが除去されます。このオプションを使用する場合は、"Allow
shared objects between tracks"(トラック間のオブジェクト共有を許す)オプションを選択して下さい。
- "Size"(サイズ):当欄に、主な方向性を求めるためのウィンドウサイズを、画像の大きさに対するパーセンテージで入力します。
- "Angle range +/-"(角度の範囲):当欄に、主な方向性から外れる方向性の境界値を、ウィンドウ内で計算された中央値からの角度で入力します。(デフォルトは±60度。)
- "Show outlines during auto tracking"(自動追跡時にアウトラインを表示):自動追跡の際に、追跡しているオブジェクトのアウトラインを表示します。
- "First for All frames"(全フレーム):全フレームについてアウトラインを表示します。
- "for Active frame only"(選択中のフレーム):現在選択されているフレームにのみアウトラインを表示します。
"Correlation"(相関)タブ:
このタブでは、"Correlation Tracking"(相関追跡)のオプションを設定します。
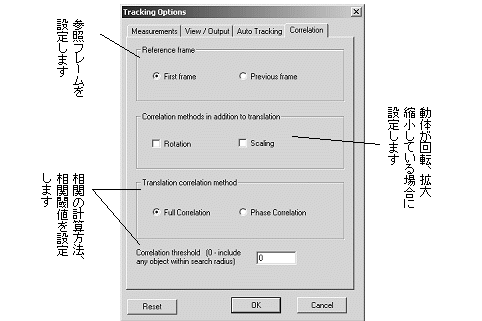
- "Reference frame"(参照フレーム):この欄では、現在選択されているフレームとの相互相関を求めるためのフレームを指定します。
- "First frame"(先頭のフレーム):フレームをまたがっても追跡しているオブジェクトが変形しない場合に選択します。
- "Previous frame"(直前のフレーム):追跡しているオブジェクトが変形する場合は当オプションを選択します。
- "Correlation methods in addition to translation"(付加オプション):この欄のオプションは、追跡しているオブジェクトが拡大/縮小、回転している場合に選択します。それ以外の場合は選択しないで下さい。
注記:このオプションを選択すると、処理時間が増大します。
- "Rotation"(回転):追跡しているオブジェクトが回転している場合に選択します。
- "Scaling"(拡大/縮小):追跡しているオブジェクトが拡大/縮小している場合に選択します。
- "Translation correlation method"(相関計算方法):"Full
Correlation"(完全相関)、"Phase Correlation"(位相相関)を用い、参照フレームと現在のフレームとの最適位置が計算されます。
- "Full Correlation"(完全相関):このオプションを選択すると、完全相関モードで計算が実行されます。通常の場合、このオプションを選択しておくと画像内の輝度変化とエッジ位置(パターン)の両方を考慮しながら追跡しますので、最適の結果が得られます。
- "Phase Correlation"(位相相関):このオプションを選択すると、画像内の輝度変化を無視して追跡します。画像内のエッジ(パターン)は一定でも、輝度のばらつきが大きい場合は、このオプションを選択して下さい。
- "Correlation threshold"(相関閾値):オブジェクト検出に用いられる相関係数の最小値を
0~1の範囲で指定します。計算された相関係数が当欄に入力された値よりも小さくなれば、追跡が停止されます。
0が設定された場合、探索半径内でのどのオブジェクトも相関計算の対象となり、その内の最大の相関係数を持つオブジェクトがトラック上の次の位置を計算するために使用されます。
また、当欄の数値は、オブジェクトが画像の境界に到達した際にトラックを閉じるために使用することもできます。(当欄に 0が設定されている場合は、オブジェクトが画像の境界に到達すると、思わぬ方向にトラックが生成されることがありますので、そのような場合には数値を入力して下さい。)
共通ボタン:
- "Reset":"Correlation"(相関)タブ以外のタブの設定をデフォルトに戻します。
- "OK":設定したオプションを有効にして当ダイアログボックスを閉じます。
- "Cancel"(取り消し):設定したオプションを無効にして当ダイアログボックスを閉じます。
"Chart"(チャート)の日本語フォント設定
"Tracking graph"(トラックデータのグラフ)ダイアログボックスでは、X軸、Y軸の項目名称が日本語の場合、名称が字化けするという現象が起こることがあります(次図)。
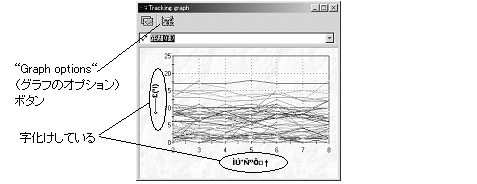
このような場合は、Image-Proインストール時に作成される、ComponentOneの日本語用設定ファイルを、以下の操作で再ロードして下さい。
- "Graph options"(グラフのオプション)ボタンをクリックする。
- "Graph options"(グラフのオプション)ダイアログボックスが表示されたら、"Chart
options..."(チャートのオプション)ボタンをクリックする。
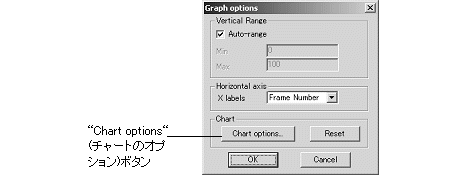
- 次図の"2D Chart Controlのプロパティ"ダイアログボックスが表示されたら、まず"Control"タブをクリックし、次に"General”タブをクリックする。"General”タブが前面に表示されたら、その中にある"Load"ボタンをクリックする。
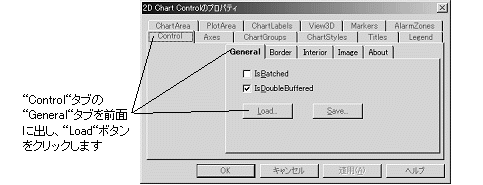
- 「ファイルを開く」ダイアログボックスが表示されたら、Image-Proがインストールされているアプリケーションフォルダ(通常"C:\IPWIN51J")から、日本語フォント用の設定ファイル("DefaultJ.oc2")を再ロードする。
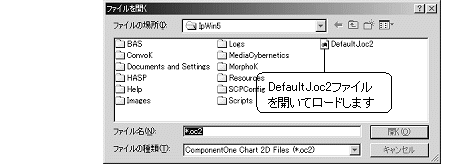
ロードが終了したら、各ダイアログボックスで「OK」ボタンをクリックし、ダイアログボックスを閉じる。
|