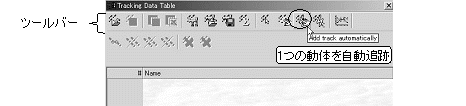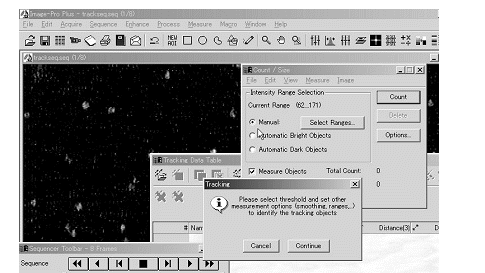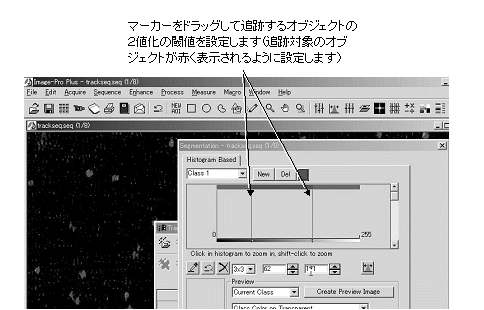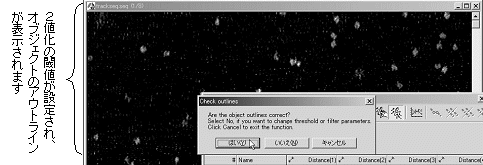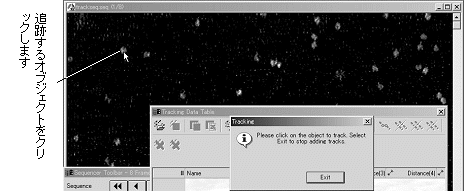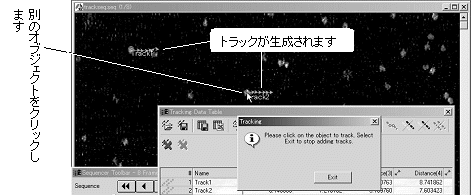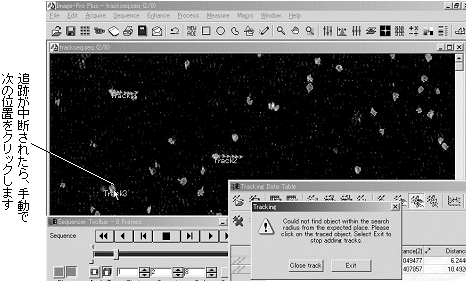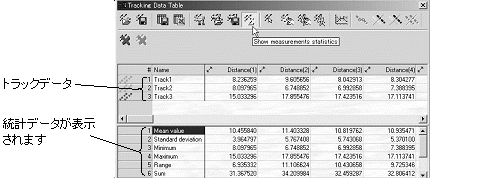|
Image-Pro |
サポート>Image-Pro plus 操作手順書>測定>動体追跡> | |
一般的な操作手順:自動追跡ここでは、シーケンス画像上の動体をひとつひとつ選択して、最後のフレームまで自動で動体追跡する手順を説明します。 1. まず、シーケンス画像をImage-Pro上で開き、"Measure"(測定)メニューから"Track Objects"(動体追跡)コマンドを実行する。次の"Tracking Data Table"(トラックデータ表)ダイアログボックスが表示されます。 (ここでは、デモ画像の"trackseq.seq"を使用して説明します。この画像は、Image-Proのアプリケーションフォルダ[通常、"C:\IPWIN51J"]の下にある"Images"フォルダにあります。)
2. ツールバー から"Add track automatically"(1つの動体を自動追跡)ボタンをクリックする。"Count/Size"(カウント/サイズ)機能が起動され、次の操作を促す"Tracking"(追跡中)ダイアログボックスが表示されます。
3. "Count/Size"(カウント/サイズ)のダイアログボックスをクリックして、追跡するオブジェクト(動体)の2値化の閾値を設定する。 ここでは、"Manual"(手動抽出)オプションを選択後、"Select Ranges"(レンジを選択) ボタンをクリックして設定します。
設定し終わったら、"Continue"(続ける)ボタンをクリックする。これで画像が自動で2値化され、画像内のオブジェクトにアウトラインが表示されます。 4. 正しく2値化されているかを尋ねるダイアログボックスが表示されるので、追跡したいオブジェクトのアウトラインが正しく表示されている場合は、「はい(Y)」ボタンをクリックする。されていない場合は、「いいえ(N)」をクリックして再度カウント/サイズから2値化をやり直します。
5. 再び"Tracking"(追跡中)ダイアログボックスが表示されたら、画像上にカーソルを置き、追跡するオブジェクトをクリックする。
6. クリックしたオブジェクトが自動追跡され、トラックが生成・表示されます。以下、追跡したいオブジェクトをクリックする操作を繰り返す。
7. 追跡の途中で次のような警告の"Tracking"(追跡中)ダイアログボックス〔"Could not find object within the search radius from the expected place..."(指定された半径内にオブジェクトが見つかりません...)〕が表示された場合は、自動追跡の機能が当該のフレームで中断されたことを示します。この場合は、手動でオブジェクトの次の位置をクリックします。以降、最後のフレームまで手動で追跡します。
最後のフレームまで追跡が終了したら、"Exit"(終了)ボタンをクリックして追跡操作を終える。 注記:途中のフレームで"Exit"(終了)ボタンをクリックすると、追跡が取り消されたとみなされトラックは生成されません。 8. (任意)トラックが生成されない場合、"Auto Tracking Options"(自動追跡のオプション)を変更する 9. 追跡が終了すると、"Tracking Data Table"(トラックデータ表)ダイアログボックスに移動距離などのデータが表示されます。 (任意)"Show measurements statistics"(統計データを表示)ボタンをクリックして、ダイアログボックスの下部に測定した全トラックの統計データを表示する。
|
Copyright © Maxnet Co., Ltd All rights reserved.