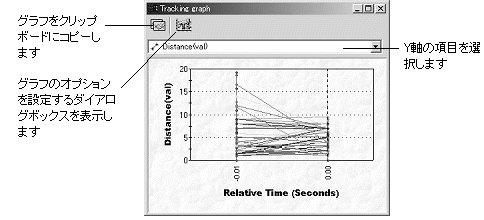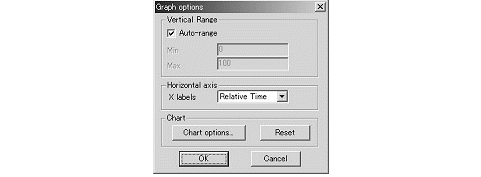Track
Object(動体追跡)の各ツール
"Tracking Data Table"(トラックデータ表)ダイアログボックスの上部のツールバーにある各ツールボタンの機能は以下の通りです。
 "Load
tracks"(トラックデータをロード):後記"Save
tracks"(トラックデータを保存)ツールで保存したトラックデータファイル(拡張子".TRC")をロードします。 "Load
tracks"(トラックデータをロード):後記"Save
tracks"(トラックデータを保存)ツールで保存したトラックデータファイル(拡張子".TRC")をロードします。
 "Save
tracks"(トラックデータを保存):生成されたトラックデータ(測定値およびアウトライン)をトラックデータファイル(拡張子".TRC")に保存します。 "Save
tracks"(トラックデータを保存):生成されたトラックデータ(測定値およびアウトライン)をトラックデータファイル(拡張子".TRC")に保存します。
 "Save
table"(トラックデータ表を保存):トラックデータ表に表示されている測定値をテキスト形式、タブ区切り形式、カンマ区切り形式、およびHTML形式のいずれかの形式で保存します。 "Save
table"(トラックデータ表を保存):トラックデータ表に表示されている測定値をテキスト形式、タブ区切り形式、カンマ区切り形式、およびHTML形式のいずれかの形式で保存します。
 "Send
table to Excel"(トラックデータ表をExcelへ転送):トラックデータ表に表示されている測定値をMicrosoft社のExcelに転送します。 "Send
table to Excel"(トラックデータ表をExcelへ転送):トラックデータ表に表示されている測定値をMicrosoft社のExcelに転送します。
 "Tracking
option"(動体追跡のオプション):追跡する測定項目の選択や各種オプションの設定を行います
【「動体追跡のオプション
」の項をご参照下さい】。 "Tracking
option"(動体追跡のオプション):追跡する測定項目の選択や各種オプションの設定を行います
【「動体追跡のオプション
」の項をご参照下さい】。
 "Load
tracking options"(オプションをロード):後記"Save
tracking options"(オプションを保存)コマンドでファイルに保存した動体追跡の設定データを設定ファイル(*.TRO)からロードします。 "Load
tracking options"(オプションをロード):後記"Save
tracking options"(オプションを保存)コマンドでファイルに保存した動体追跡の設定データを設定ファイル(*.TRO)からロードします。
 "Save
tracking options"(オプションを保存):動体追跡の設定データを設定ファイル(*.TRO)に保存します。 "Save
tracking options"(オプションを保存):動体追跡の設定データを設定ファイル(*.TRO)に保存します。
 "Show
measurements statistics"(統計データを表示):トラックデータ全体の統計データを表示します。 "Show
measurements statistics"(統計データを表示):トラックデータ全体の統計データを表示します。
 "Select
tracks"(トラックを選択):このボタンをクリックした後、画像上のトラックの図形、もしくは、トラックデータ表上の測定値の各行〔"Name"(名称)欄や"Distance"(距離)欄〕などをクリックすると、クリックしたトラックを選択できます(複数のトラックを選択する場合は、[Ctrl]キーを押しながらクリックします)。 "Select
tracks"(トラックを選択):このボタンをクリックした後、画像上のトラックの図形、もしくは、トラックデータ表上の測定値の各行〔"Name"(名称)欄や"Distance"(距離)欄〕などをクリックすると、クリックしたトラックを選択できます(複数のトラックを選択する場合は、[Ctrl]キーを押しながらクリックします)。
 "Add
track manually"(1つの動体を手動で追跡):手動で追跡します。追跡するオブジェクトを、シーケンス画像の各フレーム毎に手動でクリックしていきます。 "Add
track manually"(1つの動体を手動で追跡):手動で追跡します。追跡するオブジェクトを、シーケンス画像の各フレーム毎に手動でクリックしていきます。
 "Add
Intensity Track"(輝度追跡):このボタンをクリックすると、AOIで囲んだオブジェクトの輝度変化を追跡します。操作手順について詳細は、「一般的な操作手順:"Intensity
Tracking"(輝度追跡)
」の項をご覧下さい。 "Add
Intensity Track"(輝度追跡):このボタンをクリックすると、AOIで囲んだオブジェクトの輝度変化を追跡します。操作手順について詳細は、「一般的な操作手順:"Intensity
Tracking"(輝度追跡)
」の項をご覧下さい。
 "Add
correlation track"(相関追跡):このボタンをクリックすると、AOIで囲んだオブジェクトをフーリエ相互相関を用いて追跡します。輝度による2値化では判別できないオブジェクトの追跡に適しています。操作手順について詳細は、「一般的な操作手順:"Correlation
Tracking"(相関追跡)
」の項をご覧下さい。 "Add
correlation track"(相関追跡):このボタンをクリックすると、AOIで囲んだオブジェクトをフーリエ相互相関を用いて追跡します。輝度による2値化では判別できないオブジェクトの追跡に適しています。操作手順について詳細は、「一般的な操作手順:"Correlation
Tracking"(相関追跡)
」の項をご覧下さい。
 "Add
track automatically"(1つの動体を自動追跡):自動で追跡します。詳細は、「一般的な操作手順:自動追跡
」の項をご参照下さい。 "Add
track automatically"(1つの動体を自動追跡):自動で追跡します。詳細は、「一般的な操作手順:自動追跡
」の項をご参照下さい。
 "Find
all tracks automatically"(全ての動体を自動追跡):自動で全オブジェクトを一括して追跡します。 "Find
all tracks automatically"(全ての動体を自動追跡):自動で全オブジェクトを一括して追跡します。
 "Show
graph"(グラフを表示):トラックデータをグラフで表示します(次図)。 "Show
graph"(グラフを表示):トラックデータをグラフで表示します(次図)。
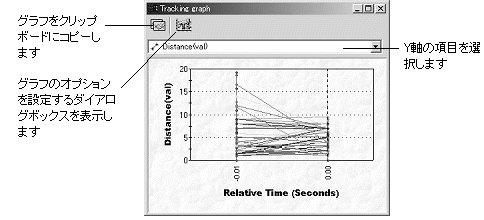
 "Copy
graph to clipboard"(グラフをクリップボードへコピー):当ボタンをクリックすると、グラフがOLEオブジェクトとしてクリップボードにコピーされます。OLEオブジェクトを扱えるワープロソフト・表計算ソフト等で「編集」-「貼り付け」コマンドを実行すると、グラフを文書内に貼り付けることができます。 "Copy
graph to clipboard"(グラフをクリップボードへコピー):当ボタンをクリックすると、グラフがOLEオブジェクトとしてクリップボードにコピーされます。OLEオブジェクトを扱えるワープロソフト・表計算ソフト等で「編集」-「貼り付け」コマンドを実行すると、グラフを文書内に貼り付けることができます。
 "Graph
options"(グラフのオプション):当ボタンをクリックすると、次図の"Graph
options"(グラフのオプション)ダイアログボックスが表示されます。 "Graph
options"(グラフのオプション):当ボタンをクリックすると、次図の"Graph
options"(グラフのオプション)ダイアログボックスが表示されます。
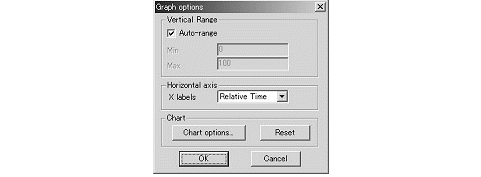
· "Auto-range"(自動スケーリング):このオプションを選択すると、Y軸のレンジが自動で決定されます。非選択の場合は"Min"(下限)、"Max"(上限)欄に手動でレンジの下限、上限を入力します。
· "X
labels"(X軸の項目):X軸の項目を"Frame
Number"(フレーム番号)、"Relative
Time"(相対時間)、"Absolute
Time"(絶対時間)の中から選択します。
· "Chart"(チャート)欄:米国ComponentOne社の2次元チャートツール"Chart
7.0 2D"を起動します。このコンポーネントから、グラフの表示のプロパティを変更できます。
詳細は"2D
Chart Controlのプロパティ"ダイアログボックスの「ヘルプ」ボタンをクリックして表示されるオンラインヘルプ(英文)をご参照下さい。
【「"Chart"(チャート)の日本語フォント設定
」の項もご覧下さい。】
 "Merge
selected tracks"(選択されたトラックをマージ):複数のトラックを選択して当ボタンをクリックすると、トラックがマージされます(複数のトラックを選択するには、[CTRL]キーを押しながらトラックをクリックします)。 "Merge
selected tracks"(選択されたトラックをマージ):複数のトラックを選択して当ボタンをクリックすると、トラックがマージされます(複数のトラックを選択するには、[CTRL]キーを押しながらトラックをクリックします)。
 "Split
selected track at the active frame"(現在のフレーム位置でトラックを分割):このボタンをクリックすると、現在選択されているフレームの位置でトラックを
2分割します。 "Split
selected track at the active frame"(現在のフレーム位置でトラックを分割):このボタンをクリックすると、現在選択されているフレームの位置でトラックを
2分割します。
 "Show
all tracks"(全てのトラックを表示):このボタンをクリックすると全トラックが表示されます。 "Show
all tracks"(全てのトラックを表示):このボタンをクリックすると全トラックが表示されます。
 "Hide
unselected tracks"[非選択のトラックを隠す(選択されたもののみ表示)]:このボタンをクリックすると選択されていないトラックが非表示となります。 "Hide
unselected tracks"[非選択のトラックを隠す(選択されたもののみ表示)]:このボタンをクリックすると選択されていないトラックが非表示となります。
 "Hide
selected tracks"(選択されたトラックを隠す):このボタンをクリックすると選択中のトラックが非表示となります。 "Hide
selected tracks"(選択されたトラックを隠す):このボタンをクリックすると選択中のトラックが非表示となります。
 (赤)"Delete
all tracks"(全トラックを削除):このボタンをクリックすると全トラックが削除されます。 (赤)"Delete
all tracks"(全トラックを削除):このボタンをクリックすると全トラックが削除されます。
 (青)"Delete
selected tracks"(選択されたトラックを削除):このボタンをクリックすると選択中のトラックが削除されます。 (青)"Delete
selected tracks"(選択されたトラックを削除):このボタンをクリックすると選択中のトラックが削除されます。
|