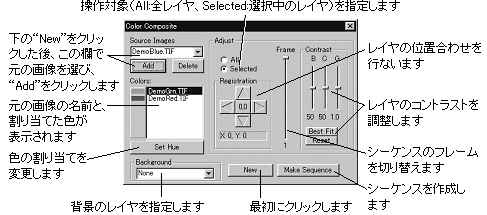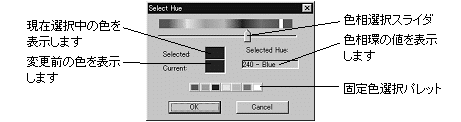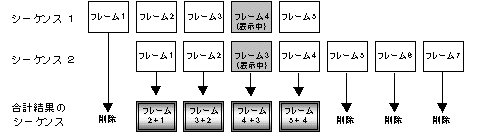|
Image-Pro |
サポート>Image-Pro
plus 操作手順書>処理 >カラー合成> |
|
"Color Composite"(カラー合成)コマンドのオプション"Color Composite"コマンドを実行すると開く"Color Composite"(カラー合成)ダイアログボックスには、以下のオプションがあります。
· "Source Images"(元画像): この欄には、現在画面に開いているグレイスケール画像の名前が表示されます。この欄で選択した画像を、下の"Add"(追加)ボタンでレイヤに指定し、色を割り当てて合成します。 注記: · "Source Images"欄がグレイ表示になっていて使用できないときは、"New" (新規作成)ボタンをクリックして下さい。 · 画面に開いている複数の画像が、サイズおよび画像データ形式に関して不揃いである場合、"Source Images"欄で最初の1枚の画像を選択すると、以降はその画像と同じ大きさ・同じデータ形式の画像のみが"Source Images"欄に表示され、他の画像は欄から消えて選択できなくなります。"Source Images"欄に画像名が表示されないときは、同じ大きさ・データ形式の画像が他には存在しないことを示します。 · "Add"(追加): このボタンをクリックすると、"Source Images"欄で選択中の画像をレイヤに指定し、"Select Hue"(色相を選択)ダイアログボックス 【下図を参照】で色を割り当てて他のレイヤと合成できます。 · "Delete"(削除): このボタンをクリックすると、"Colors"(割り当て色)欄で選択中のレイヤを、カラー合成画像から削除します(元画像ファイルは削除しません)。 · "Colors"(割り当て色): この欄には、色を割り当てたレイヤ(元画像)の名前が表示されます。レイヤを削除するには、この欄で選択してから"Delete"(削除)ボタンをクリックします。レイヤに割り当てた色を変更するには、レイヤをこの欄で選択してから、"Set Hue"(色相を設定)ボタンをクリックし、"Select Hue"(色相を選択)ダイアログボックスで新しい色を指定します。 · カラーバー: "Colors"(割り当て色)欄の下には、各レイヤに割り当てた色がカラーバーに表示されます。 · "Set Hue"(色相を設定): このボタンをクリックすると、"Colors"(割り当て色)欄で選択中のレイヤに割り当てる色を変更できます。ボタンをクリックすると、"Select Hue"(色相を選択)ダイアログボックスが表示されます。
選択中のレイヤに割り当てる色を選択するには、ダイアログボックス上部の色相選択スライダをドラッグして色を選択するか、ダイアログボックス下部の固定色選択パレットで割り当てたい色をクリックします。 · 色相選択スライダ: このスライダをドラッグして、レイヤに割り当てる色相を指定します。マウスで直接ドラッグするか、あるいはこのスライダを1回クリックしてからキーボードの矢印キー([←]、[→])を押すと、スライダを小刻みに動かすことができます。[Home]キーと[End]キーでスライダを両端へ移動できます。また、[PageUp]キーと[PageDown]キーで、スライダを1/5ずつ動かすことができます。 選択した色相の値は、"Selected Hue"(選択中の色相)欄に表示されます。 · 固定色選択パレット: このパレットの中の色をクリックすると、あらかじめ決められた色を素早く選択できます。選択した色の名前は、"Selected Hue"(選択中の色相)欄に表示されます。 · "Selected"(選択中の色): ダイアログボックスで新たに選択した色が表示されます。 · "Current"(元の色): 変更する前の、元の色が表示されます。 · "Selected Hue"(選択中の色相): この欄には、色相環の色相値(0~359゜)を表示します。固定色選択パレットで色を選択したときは、この欄に色名("White"、"Blue"など)が表示されます。 注記: このダイアログボックスで設定される色はHSI形式で、H (Hue: 色相)を選択することでレイヤに割り当てる色を指定します。S (Saturation: 彩度)は常に100%で、I (Intensity: 輝度)は元画像によって決定されます[但し、"White"(白)を選択した場合のみ、S の値は0%になります]。 · "Adjust"(調整): この欄内のツールを使用して、レイヤの位置合わせ、コントラストの調整などを行ないます。 · "All"(全レイヤ): このオプションを選択してからレイヤの位置合わせやコントラストの強調を行なうと、全レイヤを一括して移動・ないしコントラスト調整できます。 · "Selected"(選択中のレイヤ): このオプションを選択してからレイヤの位置合わせやコントラストの調整を行なうと、"Colors"(割り当て色)欄で選択したレイヤのみを移動・コントラスト調整できます。レイヤを個別に修正したいときに使用します。 · "Registration"(位置合わせ): この欄内の矢印ボタンをクリックすると、レイヤの位置合わせができます。これは、顕微鏡から蛍光画像を取り込む際に、フィルタによって発生する光学的なずれを補正するために行ないます。レイヤを個別に移動させたいときは、まず"Colors"(割り当て色)欄で移動させたいレイヤを選択し、"Selected"(選択中のレイヤ)オプションを選んでから、矢印キーをクリックします。 ボタンをクリックする毎に、レイヤが1ピクセル刻みで移動します。移動量は矢印ボタンの下に表示されます。 矢印ボタンの中央にある"0,0"ボタンをクリックすると、レイヤが元の位置(0, 0)へリセットされます。 注記: 全レイヤを移動した場合に画像ウィンドウ内に生じる余白部分は、黒で埋められます。 · "Contrast"(コントラスト): この欄のツールは、"Enhance"(強調)メニューの"Contrast Enhancement"(コントラスト強調)コマンドで表示されるBCGつまみと類似のものです 【詳しくは、"Contrast Enhancement"コマンド の項をご覧下さい】。これらのツールを使用して、レイヤのコントラストを強調します。 · "BCGつまみ": これらのつまみをドラッグして、B (Brightness: 輝度)、C (Contrast: コントラスト)、G (Gamma: ガンマ補正値)を調節できます。"All" (全レイヤ)を選択しているときは全レイヤを一括して調節でき、"Selected"(選択中のレイヤ)を選択中のときは、"Colors"(割り当て色)欄で選択中のレイヤのコントラストを調節できます。 · "Best Fit"(最適化): このボタンをクリックすると、輝度のヒストグラムを拡げてコントラストを最適化します(BとCを補正し、Gは1.0にリセットします)。"All" (全レイヤ)を選択しているときは全レイヤを一括して最適化でき、"Selected"(選択中のレイヤ)を選択中のときは、"Colors"(割り当て色)欄で選択中のレイヤのコントラストを最適化できます。 · "Reset"(リセット): このボタンをクリックすると、BCGつまみで行なった調節を元に戻します。"All" (全レイヤ) を選択しているときは全レイヤを一括してリセットし、"Selected"(選択中のレイヤ)を選択中のときは、"Colors"(割り当て色)欄で選択中のレイヤのコントラストをリセットします。 · "Frame"(フレーム): 元画像がシーケンスファイル(複数フレームを含むファイル)の場合に、フレームを選択するために使用します(下記の「シーケンス画像をカラー合成する」の項もご参照下さい)。 · "Background"(背景レイヤ): レイヤの中の1枚をこの欄で選択すると、それが背景レイヤになります。この設定を行なうと、背景レイヤから他の全レイヤが減算され、結果的に他のレイヤが、背景レイヤの色と混色することなく、そのまま前景色として、背景レイヤを「透過して」見えるような状態になります。この機能は、例えば背景レイヤに大きなオブジェクトがあり、その他のレイヤには小さなオブジェクト(大きなオブジェクトの内部に存在するオブジェクトなど)が写っている場合に使用すると効果的です。(試しに、上記の「一般的な操作手順」の1.~6.を実行した後、"Background"欄で"DemoGrn.tif"を選択してみて下さい)。 この欄で"None"(なし)を選択すると、全レイヤの色を混色します。 · "New"(新規作成): このボタンをクリックすると、現在画面に開いているグレイスケール画像を全て"Source Images"(元画像)欄に表示します。"Source Images"欄がグレイ表示になっていて使用できない時にも、このボタンをクリックします。"Source Images"欄で最初の1枚のレイヤを選択すると、その元画像と同じサイズ・同じデータ形式の画像のみが"Source Images"欄に表示され、それ以外の画像は欄から消えます。"Source Images"欄に画像名が表示されないときは、同じ大きさ・データ形式の画像が他には存在しないことを示します。 "Make Sequence"(シーケンスを作成): カラー合成したシーケンス画像を作成します。詳しくは、下の「シーケンス画像をカラー合成する」をご覧下さい。 シーケンス画像をカラー合成する "Color Composite"では、複数のシーケンス画像ファイルをカラー合成することも可能です。"Color Composite"ダイアログボックスの"Frame"(フレーム)スライダと"Make Sequence"(シーケンスを作成)ボタンは、"Source Images"欄でシーケンス画像ファイルを選択した時のみ使用可能となります。 シーケンス画像ファイルのカラー合成の手順は、基本的に上記の「一般的な操作手順」と同じですが、合成後に"Make Sequence"(シーケンスを作成)ボタンをクリックし、合成結果のシーケンスを作成して下さい。 "Frame"(フレーム)スライダをドラッグすると、シーケンス内のフレームをコマ送りして、カラー合成の状況を確認できます。 注記: · "Frame"スライダをドラッグしても、元のシーケンス画像ファイルでフレームのコマ送りは行なわれません。元画像でコマ送りするには、"Sequencer Toolbar" (シーケンサーツールバー) のシャトルスライダをご使用下さい 【"Sequence Tools"(シーケンスツール) コマンドの項をご参照下さい】。 · "Registration"(位置合わせ)欄の矢印ボタンで位置合わせをする時は、選択中のシーケンスファイルに含まれる全フレームが移動します。"Selected"(選択中のレイヤ)オプションを選択していても、各フレームを個別に移動させることはできませんのでご注意下さい。 · 2つのシーケンス画像をカラー合成するときは、できる限り同じフレーム数のシーケンス画像ファイル同士を合成して下さい。また、シーケンス画像ファイルを画面に開いた後、それぞれのファイルの先頭フレームが表示されている状態でカラー合成を行なって下さい。 先頭フレームを表示するには、"Sequencer Toolbar"(シーケンサーツールバー)のシャトルスライダをご使用下さい。上記の"Frame"スライダは使用しないで下さい。 例えば、フレーム数の異なる2つのシーケンスファイルを、先頭フレームが一致しない状態でカラー合成すると、双方で対応するフレームがない場合、そのフレームは削除されてしまいます(次の例を参照)。また、対応しない画像同士が合成される可能性もあります。 不適当なカラー合成の例 フレーム数が5枚の「シーケンス1」と、フレーム数が7枚の「シーケンス2」を、シーケンス1ではフレーム4が表示され、シーケンス2ではフレーム3が表示された状態でカラー合成すると、以下のような結果になります。
上例のように、2つのシーケンスファイルが重なり合う部分のみが合成され、それ以外のフレームは削除されます("All"オプションが選択されていても、このように一部のフレームが削除される結果になります)。 |
Copyright © Maxnet Co., Ltd All rights reserved.