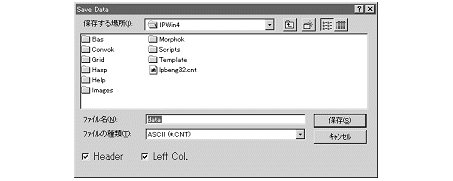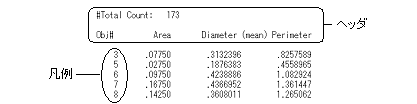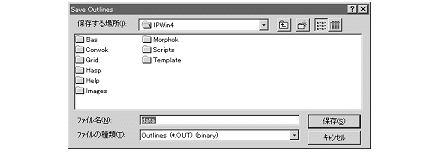|
Image-Pro |
サポート>Image-Pro plus 操作手順書>測定 >カウント/サイズ> | |
Count/Size(カウント/サイズ)ウィンドウのFile(ファイル)メニュー"Count/Size" (カウント/サイズ)ウィンドウにある"File"(ファイル)メニューのコマンドを使用すると、測定値、オブジェクトのアウトライン、"Count/Size"の環境設定をファイルに保存できます。オブジェクトのアウトラインと環境設定値はファイルから読み込むことができます。このほか、DDE(ダイナミックデータ交換) を利用して、測定データを順次Microsoft Excelへ転送できます。
●"Data to File"(データをファイルに保存):このコマンドは、現在の測定データをディスク上のファイルに保存したい時に実行します。測定ファイルは、ASCIIファイル(テキストファイル、*.CNT)、LOTUS 1-2-3(*.WK1)、ないしMicrosoft Excelの表計算ファイル(*.XLS)に保存できます。いずれの場合も、ファイルには計測された各オブジェクトの測定データが収められます。保存されたデータは表計算ソフトで開くことができ、また外部プログラムへの入力ファイルとしても使用できます。 "Data
to File"を実行すると、"Save
Data"(データを保存)ダイアログボックスが表示されます。 ●"Save File As Type"(ファイルの種類)欄でファイル形式を指定し、測定データの保存先となるファイル名を入力して、"Save"(保存)をクリックします。 ●"Header"(ヘッダ):測定データをヘッダ(見出し)ごと保存したい時は、このオプションを選択します。 ●"Left Col."(凡例):測定データを凡例ごとファイルに保存したい場合には、このオプションを選択します。
●"Append Data to File"(データをファイルにアペンド):このコマンドは、現在の測定データを既存のファイルに追記したい時に実行します。測定データは、ASCIIファイルまたはLOTUS 1-2-3のWK1ないしMicrosoft Excelのスプレッドシート(表計算)ファイルに追記できます(追記先のファイルに適した形式を選択して下さい)。 保存されたデータはスプレッドシート(表計算)アプリケーションソフトに渡すことができ、また外部プログラムへの入力ファイルとしても使用できます。 "Append Data to File"を実行すると、"Append Data"(データをアペンド)ダイアログボックスが表示されます。"Save File As Type"(ファイルの種類)ボックスで追加したいファイルの形式を指定します。それから測定データを追加したいファイル名を入力し、"Save"(保存)をクリックします。 ●"Data to Clipboard"(データをクリップボードへコピー):このコマンドを使うと、指定されたウィンドウからクリップボードへデータをコピーできます。データは、クリップボードからテキストを受け入れるアプリケーションソフトなら、どれにでも貼り付けることができます。 ●"Data to Printer" (データを印刷):このコマンドを使うと、現在の測定データをプリントアウトします。 ●"DDE To Excel"(ExcelへDDE転送)/"DDE Options"(DDEのオプション):このコマンドを選択して、データをMicrosoftのExcel へ転送します。これらのコマンドについては、「DDE (ダイナミックデータ交換) 」をご覧下さい。 ●"Save Outlines"(アウトラインを保存):このコマンドは、現在のアウトラインをディスク上のファイルに保存する時に使用します。オブジェクトのアウトラインは、「折れ線」の頂点の座標のリストとしてASCII形式、またはバイナリ形式のファイルに保存できます。 バイナリ形式で保存したアウトラインは、"Load Outlines"(アウトラインをロード)コマンドで画像に重ね合わせることができます。 バイナリ形式のアウトラインファイルは、オブジェクト密度を抽出する領域(サイト)の定義として、"Count/Size"ダイアログボックスの"Measure"(測定)メニューにある"Population Density"(オブジェクト密度) コマンドでの作業に必要です。また、外部プログラムへの入力としても使用できます。 さらに、バイナリ形式のアウトラインファイルを"Measurements"(マニュアル測定)の"Input/Output"(入力/出力)タブにある"Load"(ロード)ボタンで読み込むと、マニュアル測定の測定用図形(多角形)として使用できます。この場合、アウトラインのハンドル(□)をドラッグすることでアウトラインを変形したり、アウトラインを移動できます。 ASCII形式で保存したアウトラインは、頂点の座標を表す数値のリストとして保存され、テキストエディタや表計算ソフトから開くことができます。 "Save
Outlines"コマンドを実行すると、"Save
Outlines"ダイアログボックスが表示されます。 オブジェクトのアウトラインの保存先となるファイルの名前を指定し、"*.OUT"(バイナリ形式で保存する場合)または"*.TXT"(ASCII形式で保存する場合)を選択します。"Save"(保存)をクリックして保存します。 注記: ●ASCII形式で保存したアウトラインはテキストエディタや表計算ソフトで開けますが、"Load Outlines"(アウトラインをロード)コマンドで再ロードすることはできません。再ロードするにはバイナリ形式(*.OUT)で保存して下さい。 ●"Filled"(塗りつぶし)オプションを使用してオブジェクトをカウントした場合、Image-Pro Plusはオブジェクトの外周のデータのみをアウトラインファイルに保存します。オブジェクトを塗りつぶすために使われたデータは保存されません。 ●オブジェクトの「穴」のアウトラインは保存できません。保存されるアウトラインは、常にオブジェクトの外周のアウトラインになります。 ●"Load Outlines"(アウトラインをロード):このコマンドは、アウトラインファイルを画像に重ね合わせたい時に使用します。アウトラインファイルは、"Count/Size"コマンドの"File"メニューにある"Save Outlines"(アウトラインを保存)コマンド、または"Measurements"(マニュアル測定)コマンドの"Input/Output"(入力/出力)タブにある"Save"(保存)ボタンを使用して作成します。"Population Density"(オブジェクト密度) コマンドで作業する場合は、この"Load Outlines"を使用して、カウントされたオブジェクトのアウトラインを画像に重ね合わせなければなりません。また、位置合わせやアラインメントのためにアウトラインファイルをロードしてもよいでしょう。 "Load Outlines"コマンドを実行すると、"Load Outlines"ダイアログボックスが表示されます。 ロードしたいアウトラインファイルを選択し、"Open"(開く)をクリックします。アウトラインがロードされると、["Select Measurements"(測定項目)コマンドで指定された]測定が行なわれ、測定値がデータシートに加えられます。"Measurements" (マニュアル測定)コマンドの図形のうち、"Load Outlines"コマンドで読み込めるのは、閉じた図形のみです。直線、トレース線等の図形を読み込むとエラーになりますのでご注意下さい("Count/Size"コマンドは多角形以外には適用できないため)。 注記:アウトラインファイルからロードされたアウトラインは、画像の上に重ね表示されるだけで、アウトラインのデータが画像ビットマップに書き込まれるわけではありません。 ●"Save Settings"(設定を保存):このコマンドを使用すると、"Select Measurements" (測定項目)ウィンドウの測定項目と"Filter Ranges"(選別レンジ)の設定、および"Options"(オプション)の設定を、まとめてファイルに保存できます。"Save Settings"コマンドでこれらの設定値をファイルに保存しておけば、次回からはファイルを再ロードするだけで一度に設定でき、手動で再設定する手間が省けます。設定内容は、環境設定ファイル(拡張子が".ENV"のファイル)に保存されます。 "Save Settings"コマンドを実行すると、"Save Settings"(設定を保存)ダイアログボックスが表示されます。 設定値を保存しておきたいファイル名を指定し、"Save"(保存)をクリックします。 ●"Load Settings"(設定をロード):このコマンドは、"Select Measurements" (測定項目)ウィンドウの測定項目、"Filter Ranges"(選別レンジ)の設定、および"Options"(オプション)の設定値を、環境設定ファイル("*.ENV")から読み込んで設定します。環境設定ファイルは、Image-Pro Plusの"Save Settings"コマンドで設定を保存することによって作成されます。 "Load Settings"コマンドを実行すると、"Load Settings"(設定ファイルをロード)ダイアログボックスが表示されます。 ロードしたい環境設定ファイルを選択し、"Open"(開く)をクリックします。 ●"Record Environment"(環境設定を記録):現在の環境設定を全てマクロに記録する時は、このコマンドを実行します。このコマンドは、マクロの自動記録中に実行します(マクロの自動記録を行なっていないときは使用できません)。マクロの自動記録については、"Macro"(マクロ)メニューの"Record Macro"(マクロ自動記録) コマンドの項をご参照下さい。 ●"Close"(閉じる):"Count/Size"ウィンドウを閉じる時は、このコマンドを使用します。"Count/Size"ウィンドウを閉じても、画像内のアウトラインは画面に残ります。また、計測データは内部的に保持されます。 "Count/Size"ウィンドウは、このほか"Count/Size"ウィンドウの"Close"ボタンのクリック、ないしコントロールボタンのダブルクリックでも閉じることができます。 |
Copyright © Maxnet Co., Ltd All rights reserved.