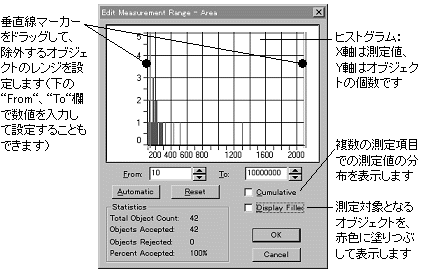|
Image-Pro |
サポート>Image-Pro plus 操作手順書>測定>カウント/サイズ> | |
Select Measurements(測定項目)● "Select Measurements"(測定項目):このコマンドで、オブジェクトの自動計測の測定項目を指定します。必要な測定項目を全て選択できます(必要なら、全測定項目を同時に選択できます)。 その他、"Select Measurements"の"Filter Range"(選別レンジ)を使用して、特定の測定値を持つオブジェクトを測定対象から除外することもできます。特定の測定項目について選別レンジを設定し、同時に"Count/Size"ウィンドウの"Apply Filter Ranges"(選別レンジを適用)オプションを選択しておくと、そのレンジ(最大値と最小値を含みます)に入るオブジェクトのみを選択して、カウントと測定データシートに含めることができます。 ◆ Count/Size(カウント/サイズ)の測定項目について "Select Measurements"コマンドを選択すると、"Select Measurements"ダイアログボックスが表示されます。
●"Measurements"(測定項目):この欄で、測定項目を指定します。自動測定したい測定項目をクリックします。選択された測定項目は反転表示されます。反転表示になっている項目をもう一度クリックすると、非選択状態になります。 "OK"ボタンをクリックして"Count/Size"ダイアログボックスに戻るか、あるいは"Measure" (測定実行)ボタンをクリックして指定した測定を実行します。 注記:"OK"をクリックするだけでは測定を実行できません。"Count/Size"ダイアログボックスの"Count"(カウント)ボタン、または"Select Measurements"ダイアログボックスの"Measure"(測定実行)ボタン、あるいは"Filter Objects"(オブジェクト選別)ボタンをクリックしない限り、測定は実行されません。 ●"Measure"(測定実行):このボタンをクリックすると、画像またはAOI内のカウントされたオブジェクトを全て再計測し、測定データシートを更新します。ある測定項目を除外した場合、その測定値は測定データシートから削除されます。"Count/Size"ダイアログボックスの"Apply Ranges"(選別レンジを適用)オプションを指定した場合は、"Filter Ranges"(選別レンジ) 欄で設定したレンジに収まる測定値を持つオブジェクトだけが測定されます。 注記-"Count"(カウント)ボタンと"Measure"(測定実行)ボタンの違い- ●"Count/Size"(カウント/サイズ)ダイアログボックスの"Count"(カウント)ボタンは、常に画像の背景からオブジェクトを自動抽出して自動計測を行います。このため、"Count/Size"ダイアログボックスの"Edit"(編集)メニューにある"Split Objects"(オブジェクトを分割)、"Draw/Merge Objects"(オブジェクトを描く/結合する)コマンド等でアウトラインの手動補正を行なった後で"Count"ボタンをクリックすると、手動補正の結果は全て失われます。 ●"Select Measurements"(測定項目)ダイアログボックスの"Measure"(測定実行)ボタンは、画像の背景からのオブジェクトの自動抽出は行なわず、再測定のみを実行します。このため、アウトラインの手動補正等の作業結果を保持したまま再測定を行ないます。 ●"Filter Ranges"(選別レンジ):この欄で選別レンジを設定し、オブジェクトの測定値の上下限(レンジ)を限定します。選別レンジを設定するには、まずレンジを限定したい測定項目を"Filter Ranges"欄でクリックして反転し、次に"Start"(最小)と"End"(最大)欄、または"Edit Range"(レンジ設定)ボタンでレンジの上下限を指定します。 選別レンジは、複数の測定項目に対して一度に適用できます。このため、測定値を利用して「絞り込み検索」のような処理を行ない、複数の条件に合致するオブジェクトのみを抽出して測定することができます(例えば、「面積:50ミクロン~100ミクロン、平均濃度: 0.8~1.5、半径比: 1~1.2のみのオブジェクトを測定」というような条件を設定できます)。 "OK"をクリックすると"Count/Size"ウィンドウに戻ります。また、"Filter Objects"(オブジェクト選別)ボタンをクリックすると、オブジェクトに対してレンジを適用し、レンジの範囲内のオブジェクトのみを選別します。 注記: ●選別レンジの設定を行なう前に、あらかじめレンジの上下限値を決めておく必要があります。まず"Count"(カウント)ボタンで試しに自動計測を行ない、画像内の除外したいオブジェクトをダブルクリックして"Object Attributes"(オブジェクトの属性)ウィンドウを表示し、除外したいオブジェクトの測定値の分布を調べておくと便利です。 ●測定値によって、あらかじめデフォルトの選別レンジが設定されているものもあります[例えば"Area"(面積)など]。また、選別レンジの設定を誤ると、本来測定されるべきオブジェクトが測定されなくなることがあります。"Per-Area"(面積比率)など、選別レンジの有効設定範囲が非常に狭い測定項目で測定されるときは、特にこの点にご注意下さい。 ●"Start"(最小)/"End"(最大):この欄で、選別レンジの上下限値を指定します。まず"Filter Ranges"(選別レンジ)欄で測定項目を選択してから、その測定項目についてレンジを設定します。 オブジェクトの測定値が"Start"欄と"End"欄の値の範囲(端値も含まれます)に収まる場合、そのオブジェクトは測定対象となり、収まらない場合は測定対象から除外されます。 ●"Edit Ranges"(レンジ設定):上の"Start"/"End"欄の代わりにこのボタンを使用すると、測定データの分布を示すヒストグラム上で選別レンジの設定を行なうことができます。このボタンをクリックすると、"Edit Measurement Range"(選別レンジを設定)ダイアログボックスが表示されます。 注記:"Edit Ranges"(レンジ設定)で設定を行なうには、あらかじめ"Count/Size"(カウント/サイズ)ダイアログボックスの"Count"(カウント)ボタンで自動計測を実行しておく必要があります。 このダイアログボックスで選別レンジの上下限値を設定します。 ●"Cumulative"(累積):は、複数の測定項目での測定値の分布を、ヒストグラムにまとめて表示します。 ●"Display Filled"(塗りつぶし表示):は、現在設定中の測定項目で、選別レンジの範囲内に収まるオブジェクトを色で塗りつぶします。塗りつぶされたオブジェクトが測定対象となり、塗りつぶされないオブジェクトは測定対象から除外されます。 ●垂直線マーカー: この2本のマーカー線をドラッグして、選別レンジを設定して下さい。"Display Filled"(塗りつぶし表示)オプションを選択しているときは、測定対象に含めたいオブジェクトのみが色で塗りつぶされるようにレンジを設定します。 ●"From"(最小)/"To"(最大): 垂直線マーカーをドラッグする代わりに、この欄に直接数値を入力してレンジを設定できます。 ●"Automatic"(自動): レンジを自動設定します。 ●"Reset"(リセット): レンジの設定をリセットします。 ●"Statistics"(統計): この欄には、レンジ設定に合わせて、測定対象に含まれるオブジェクトと除外されるオブジェクトの割合が表示されます。
●"OK": 選別レンジの設定が完了したら、このボタンをクリックして"Select Measurements"(測定項目)ダイアログボックスに戻ります。 注記:"Filter Ranges"(選別レンジ)欄で選択できるのは、"Measurements"(測定項目)欄で指定されている測定項目だけです。設定したい測定が"Filter Ranges"の欄にない場合は、その項目を"Measurements"欄で指定して下さい。 ●"Filter Objects"(オブジェクト選別):このボタンをクリックすると、選別レンジが適用され、選別レンジの範囲に収まるオブジェクトだけがカウントされて、計測値が更新されます。 注記:この"Filter Objects"ボタンは、"Count/Size"ダイアログボックスの"Apply Filter Ranges"(選別レンジを適用)オプションがたとえ選択されていない場合でも、選別レンジを適用します。 |
Copyright © Maxnet Co., Ltd All rights reserved.