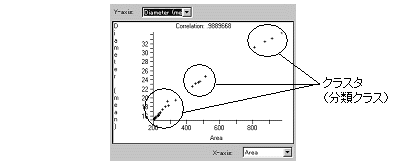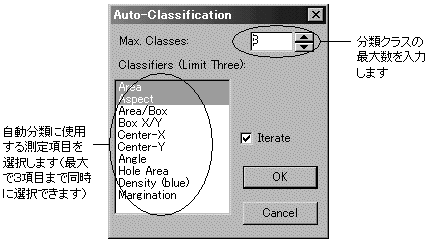|
Image-Pro |
サポート>Image-Pro plus 操作手順書>測定>カウント/サイズ> | |
Auto-Classification(自動分類)●"Auto-Classification"(自動分類):このコマンドを使用すると、あらかじめ自動計測済みのオブジェクトを、指定した測定項目について自動分類できます。分類されたオブジェクトは画像内で色分けされ、それぞれの分類クラス(等級)の比率と、クラス別の測定データが算出されます。 注記: 自動分類は、自動計測の測定結果に基づいて分類を行ないますので、"Auto-Classification"(自動分類)コマンドを実行する前に、"Count/Size"の自動計測を実行しておく必要があります。 Image-Pro Plusの自動分類では、画像内のオブジェクトの測定データを解析して、類似の特性を持つオブジェクトのグループ(分類クラス)を抽出します。クラスタ探索手法により、測定結果データをグラフ化すると現れるクラスタを抽出し、これを基に分類クラスを設定します。 "Auto-Classification"(自動分類)コマンドの一般的な使用手順 1. 画像を開き、"Count/Size"ダイアログボックスの"Measure"(測定)メニューにある"Select Measurements"(測定項目)で必要な測定項目(複数)を選択し、"Count"(カウント)ボタンで自動計測を行なう。 2. "Auto-Classification"コマンドを実行する。 "Auto-Classification"(自動分類)ダイアログボックスが表示されます。
3. "Auto-Classification"ダイアログボックスで、分類項目として使用する測定項目(最大で3項目まで選択できます)および分類するクラスの最大数を選択し、最後に"OK"をクリックして自動分類を実行する。 4. 自動分類の結果を確認する。自動分類の結果は"Classification"(分類)ウィンドウに表示され、また画像内のオブジェクトがクラスごとに色分けされます。
"Classification"ウィンドウ内で、"Objects"(オブジェクト個数)が各クラスに属するオブジェクトの個数で、"% Objects"(オブジェクトの比率)は各クラスの比率を表示します。 5. (任意) "Classification"(分類)ウィンドウの"File"(ファイル)メニューから"Data to File"(データをファイルに保存)コマンドをクリックして、分類結果データをファイルに保存する。 "Auto-Classification"(自動分類)コマンドのオプション ●"Max. Classes"(最大クラス数):この欄で、オブジェクトが分類されるクラス(等級)の最大数を入力します(最大で16クラスまで)。Image-Pro Plusが実際に測定値から抽出した類似グループ(クラスタ)の個数がここで指定したクラス数より少ない場合、実際に生成されるクラスの数は指定より少なくなるかもしれません。反対に、クラスの数が"Max. Classes"欄の値を越えることはありません。 ●"Classifiers (Limit Three)"[分類項目(最大3項目)]:この欄で、オブジェクトを分類する測定項目を選択します。Image-Pro Plusは、測定項目の測定値をプロットして類似するオブジェクトのグループを分析し、分類します。1回の分類で同時に選択できる測定項目の数は、最大で3つまでです。 ●"Iterate"(繰返し):分類結果に変化がなくなるまでクラス分類処理を自動で繰り返させたい場合、このオプションを選択します。 ●"OK":このボタンをクリックすると、選択されたオブジェクトの測定値が分類され、結果が"Classification"(分類)ウィンドウに表示されます。
●"Classification"(分類)ウィンドウの"File"(ファイル)メニュー:このメニュー内のコマンドを使用すると、クラス分類データの保存、アペンドおよびクリップボードへのコピーが行なえます。 ●"Data to File"(データをファイルに保存):このコマンドを実行すると、現在の測定データをファイル(*.CNT)に保存できます。測定データのファイルはASCII形式のデータファイルフォーマットで保存できます。 ファイルには分類クラス別の測定値が収められます。保存したデータはスプレッドシート(表計算)アプリケーションソフトに渡すことができ、また外部プログラムへの入力ファイルとしても使用できます。 "Data to File"を実行すると、"Save Classes"(クラスを保存)ウィンドウが表示されます。 データの保存先となるファイルの種類を"File type"(ファイルの種類)欄で指定します。ファイルの名前を"File name"(ファイル名)欄にタイプして"Save"(保存)をクリックします。 ●"Append Data to File"(データをファイルにアペンド):このコマンドを実行すると、現在の測定データを既存のファイルにアペンド(追記)できます。測定データのファイルはASCII形式のデータファイルフォーマットで保存できます。ファイルには分類クラス別の測定値が収められます。保存したデータはスプレッドシート(表計算)アプリケーションソフトに渡すことができ、また外部プログラムの入力ファイルとしても使用できます。 ●"Data To Clipboard"(データをクリップボードへコピー):測定データをクリップボードへコピーする時は、このコマンドを選択します。データは、クリップボードからテキストデータを受け入れるアプリケーションソフトなら、どれにでも貼り付けることができます。 ●"Data To Printer"(データを印刷):このコマンドを選択して、現在のデータをプリンターへ送ります。 ●"Table To Clipboard"(表をクリップボードへコピー):現在の統計データを表形式でクリップボードへコピーする時は、このコマンドを実行します。データは、通常のワープロソフトや「ワードパッド」などの、クリップボードからベクトルデータを受け入れるアプリケーションソフトなら、どれにでも貼り付けることができます。(Image-Pro Plus自体には貼り付けられませんのでご注意下さい。) ●"DDE To Excel"(ExcelへDDE転送)/"DDE Options"(DDEのオプション):これらのコマンドについては「DDE (ダイナミックデータ交換) 」をご覧下さい。 ●"Close"(閉じる):このコマンドを実行すると、"Classification"ウィンドウを閉じます。 ●"Classification"(分類)ウィンドウの"View"(表示)メニュー:このメニュー内の表示項目オプションを使用すると、"Classification"(分類)ウィンドウの測定データの表示方法を指定できます。 ●"Object Count"(オブジェクトのカウント数):各分類クラスに属するオブジェクトの個数を"Objects"の列に表示します。この数値はデフォルトで表示されます。 ●"% Object"(オブジェクトの比率):各分類クラスに属するオブジェクトの個数が、全体に占める割合を表示します。 ●"Sum <measure>"(合計<測定項目名>):"Count/Size"ウィンドウの"Measure"メニューにある"Select Measurements"(測定項目)コマンドで指定された測定項目のそれぞれについて、各分類クラスに属する全オブジェクトの測定値の合計を表示します。 ●"% <measure>"(比率<測定項目名>):"Count/Size"ウィンドウの"Measure"メニューにある"Select Measurements"(測定項目)コマンドで指定された測定項目のそれぞれについて、各分類クラスに属する全オブジェクトの測定値の合計が、全体に占める割合を表示します。 ●"Mean <measure>"(平均<測定項目名>):"Count/Size"ウィンドウの"Measure" (測定)メニューにある"Select Measurements"(測定項目)コマンドで指定された測定項目のそれぞれについて、各分類クラスに属する全オブジェクトの測定値の平均を表示します。 ●"Std.Dev <measure>"(標準偏差<測定項目名>):"Count/Size"ウィンドウの"Measure"(測定)メニューにある"Select Measurements"(測定項目)コマンドで指定された測定項目のそれぞれについて、各分類クラスに属する全オブジェクトの測定値の標準偏差を表示します。 ●"Min <measure>"(最小値<測定項目名>):"Count/Size"ウィンドウの"Measure" (測定)メニューにある"Select Measurements"(測定項目)コマンドで指定された測定項目のそれぞれについて、各分類クラスに属する全オブジェクトの測定値の中から最小値を表示します。 ●"Max <measure>"(最大値<測定項目名>):"Count/Size"ウィンドウの"Measure"(測定)メニューにある"Select Measurements"(測定項目)コマンドで指定された測定項目のそれぞれについて、各分類クラスに属する全オブジェクトの測定値の中から最大値を表示します。 ●"Class Range"(分類クラスのレンジ):このコマンドは、"Auto-Classification"では動作しません。 ●"View ALL"(全てを表示):全ての測定値を表示します。 ●"View Default"(デフォルト項目を表示):デフォルトの測定項目の測定値を表示します。 |
Copyright © Maxnet Co., Ltd All rights reserved.