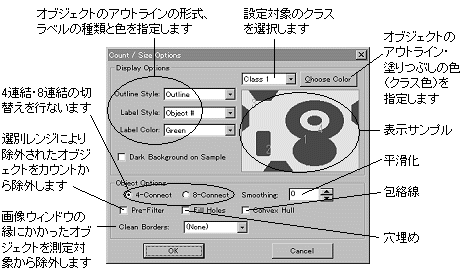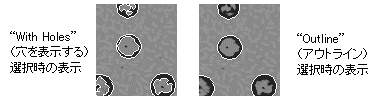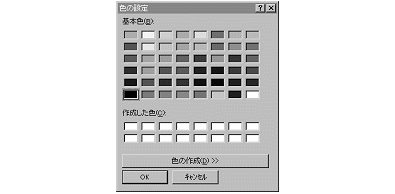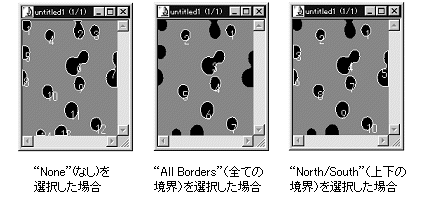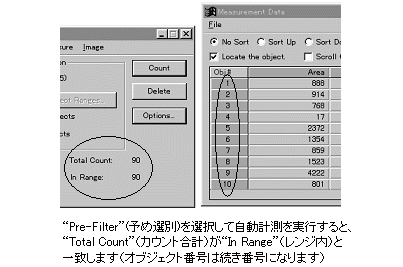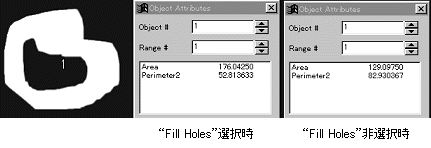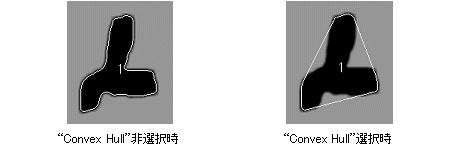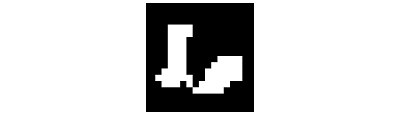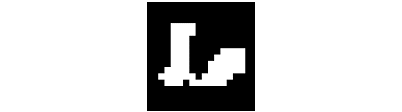Options(オプション)ボタン
このボタンは、自動計測されたオブジェクトの識別や、アウトラインの描画方法に関連するオプションを設定ないし変更する時にクリックします。これらのオプションで、アウトラインの色を変更したり、あるいは自動計測されたオブジェクトをアウトラインで囲む代わりに色で塗りつぶすことができます。また、オブジェクト内部の穴や、画像ウィンドウの端にかかって切れたオブジェクトの処理方法を決めるオプションも含まれています。
"Options"ボタンをクリックすると、"Count/Size Options"(カウント/サイズのオプション)ダイアログボックスが表示されます。
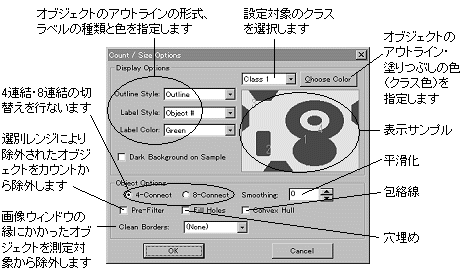
●"Display Options"(表示オプション):この欄内のオプションで、自動計測されたオブジェクトを強調表示する方法や、ラベリング(標識)の方法を指定します。オプション設定を変更すると、その結果がダイアログボックス右側の表示サンプルに反映されます。
●"Outline Style"(アウトラインの形式):この欄で、オブジェクトの表示方式を指定します。以下のオプションから1つを選択して下さい。
- "None"(なし):自動計測されたオブジェクトにはアウトラインが付かず、ラベルのみが表示されます(ラベルのオプションを選択した場合)。
- "Outline"(アウトライン):自動計測されたオブジェクトの周囲が色付きの線(アウトライン)でトレースされて表示されます。
- "With Holes"(穴のアウトラインも表示する):自動計測されたオブジェクトの周囲と、オブジェクト内に存在する全ての穴の両方が、色付きの線(アウトライン)でトレースされて表示されます(「穴」は、「オブジェクトの内部にあり、指定された輝度値とは異なる輝度値を持つピクセル」として定義されます)。
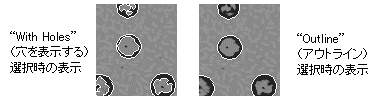
注記:
- 下記の"Fill Holes"(穴を埋める)オプションを選択した場合、"With Holes"オプションは適用できません。"Fill
Holes"オプションでは、オブジェクトの外側のアウトライン内の全ピクセルを、輝度値に関係なく一体として処理するため、オブジェクト周囲の(外側の)アウトラインしか表示されません。
- "Count/Size"の"File"(ファイル)メニューにある"Save
Outlines"(アウトラインを保存)コマンドでオブジェクトのアウトラインを保存した場合、保存されるのはオブジェクトの外側のアウトラインのみで、「穴」のアウトラインは保存されません。
- "Filled"(塗りつぶし):自動計測されたオブジェクトが、色で塗りつぶされて表示されます。オブジェクト全体が"Choose
Color"(色を選択)ボタンで選択した色(クラス色)で塗りつぶされて表示されます。
- "Ellipse"(楕円):自動計測されたオブジェクトの相当楕円(オブジェクトと等面積で、一時・二次モーメントの等しい楕円)を表示します。
- "Class"(分類):自動計測されたオブジェクトを、色付きのアウトラインで分類クラス別に色分けします。このオプションは、"Count/
Size"ダイアログボックスの"Measure"(測定)メニューにある"Auto-Classification"
(自動分類)または"Single Variable Class."(一変数で分類)コマンドで行なった分類結果に基づいて、オブジェクトを色分けします。分類クラスが1つしか存在しないときは、"Outline"(アウトライン)オプションを選択したときと同じ結果になります。
- "Class Filled"(塗りつぶして分類):自動計測されたオブジェクトを、分類クラス別に色で塗りつぶして分類します。このオプションは、"Count/Size"ダイアログボックスの"Measure"(測定)メニューにある"Auto-Classification"
(自動分類)または"Single Variable Class." (一変数で分類)コマンドで行なった分類結果に基づいて、オブジェクトを色分けします。分類クラスが1つしか存在しないときは、"Filled"(塗りつぶし)オプションを選択したときと同じ結果になります。
- "Dot"(ドット):自動計測されたオブジェクトの外接四角形の中心に「+」マークを表示します。
●"Label Style"(ラベルの形式):この欄で、自動計測されたオブジェクトを示すために表示されるラベル(標識)の種類を指定します。以下のオプションから1つを選択して下さい。
- "None"(なし):ラベルは表示されません。
- "Object #"(オブジェクト番号):自動計測されたオブジェクトの脇に、それを特定する一意的な番号を表示します。
- "Class"(クラス):自動計測されたオブジェクトを、"Auto-Classification"
(自動分類)コマンドまたは"Single Variable Class."(一変数で分類)コマンドによって割り当てられた分類クラスの番号で表示します。
- "Measurement"(測定値):自動計測されたオブジェクトの隣に、それぞれのオブジェクトの測定値を表示します。このオプションを選択すると"Select
Measurement" (測定値を選択する)ダイアログボックスが開きますので、オブジェクトの隣に表示する測定項目["Area"(面積)など]を選択して下さい(同時に表示できる測定項目は1種類のみです)。
●"Label Color"(ラベルの色):この欄で、ラベルの表示色を指定します。"Label
Style"を"None"以外に設定した場合は、輝度レンジや分類クラスの違いにかかわりなく、全てのラベルが同一の色で表示されます。
- "Class 1, 2, 3..." (クラス名選択欄):この欄で、設定対象のクラス(輝度レンジ/色レンジ)を選択します。"Count/Size"ウィンドウの"Manual"
(手動抽出)オプションと"Select Ranges" (輝度レンジを選択)ボタン[または"Select
Colors"(色を選択)ボタン]で呼び出される"Segmentation"(セグメンテーション)ウィンドウで、複数のクラス(輝度レンジないし色レンジ)を設定している場合は、この欄にそれぞれのクラス名が表示されます。複数クラスを設定していない場合、利用できるクラスは1つだけ
("Class 1"のみ) です。
- "Choose Color"(色を選択)ボタン:このボタンは、クラスに割り当てられている色(オブジェクトのアウトラインの色)を変更するときに使用します。色を変更するのは、クラスの色がオブジェクトの色や背景の色と紛らわしい場合や、各レンジに割り当てた色が互いに判別しにくい場合です。このとき、"Outline
Style"(アウトラインの形式)欄で"Filled"を選択しておくと、色の違いを見分けやすくなります。
クラス色を変更するには、まずクラス色選択欄で、色を変更したいクラスを選択して下さい。
次に"Choose Color"(色を選択)ボタンをクリックして、「色の設定」ダイアログボックスを表示します。
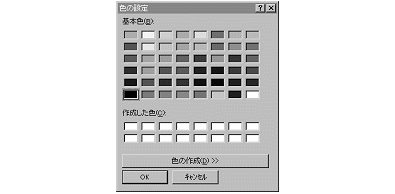
「基本色」を変更するには、所望の色をクリックして選択し、"OK"をクリックします。基本色以外の色を作成して使用する場合は、「色の作成
>>」ボタンをクリックしてカラーマトリックスで色を作成し、「色の追加」ボタンで作成した色を登録し、その色を選択します。
- "Dark Background on Sample" (表示サンプルの背景を暗く):背景が暗い色、オブジェクトが明るい色の画像を解析する場合は、このオプションを選択して下さい。こうしておくと、"Count/Size
Options"(カウント/サイズのオプション)ダイアログの設定結果を、表示サンプル上で事前に確認することができます。
●"Object Options"(オブジェクト抽出オプション):この欄のオプションでは、オブジェクトの抽出方法を指定します。
- "Clean Borders"(境界上を除外):このオプションは、画像の縁またはAOIの縁にかかって切れているオブジェクトを、計測の対象から除外します。"Clean
Borders"を選択すると、測定対象領域(画像全体またはアクティブなAOI)の中に完全に収まっているオブジェクトのみを計測します。
●"(None)"(なし): 境界上のオブジェクトも全て計測します。
● "All Borders"(全ての境界): 四方の境界にかかったオブジェクトを除外します。
● "East/West"(左右の境界): 左右の境界にかかったオブジェクトを除外します。
● "North/South"(上下の境界): 上下の境界にかかったオブジェクトを除外します。
● "North-East"(上、右の境界): 上と右の境界にかかったオブジェクトを除外します。
● "North-West"(上、左の境界): 上と左の境界にかかったオブジェクトを除外します。
● "South-East"(下、右の境界): 下と右の境界にかかったオブジェクトを除外します。
● "South-West"(下、左の境界): 下と左の境界にかかったオブジェクトを除外します。
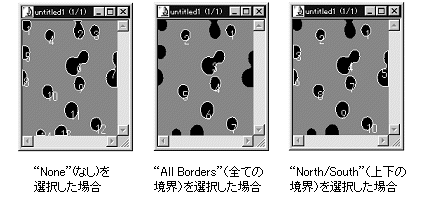
- "Pre-Filter"/"Pre-Filter on Area"(予め選別):このオプションを選択すると、"Select Measurements"
(測定項目)ウィンドウの"Filter Ranges" (選別レンジ)で指定された"Area" (面積)の選別レンジ内に収まるオブジェクトのみがカウントに残されます。"Area" (面積)の選別レンジによって除外されたオブジェクトは、測定結果とカウントから完全に除外されます。
この結果、"Count/Size"ダイアログボックスの"Total Count" (カウント合計)の値が、"Area" (面積)の選別レンジ内に収まるオブジェクトの合計値と等しくなります。
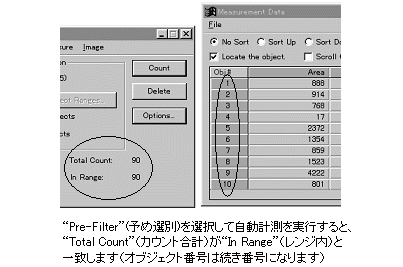
- "Pre-Filter"を選択せず、かつ"Count/Size"ダイアログの "Apply Filter Ranges" (選別レンジを適用) オプションが非選択になっている場合、"Total Count"の値は選別レンジ内に収まったオブジェクトだけでなく、AOI内ないし画像内にある全オブジェクトの合計値となります。このため、通常は"Total Count"(カウント合計)よりも"In Range"(レンジ内)の値が低い値になり、またオブジェクト番号は("1, 3, 8..."のように)続き番号になりません。
注記:
- "Pre-Filter"オプションは、"Count"(カウント)ボタンで自動計測を実行する前に選択しておく必要があり
ます。自動計測を実行した後で選別レンジに収まらないオブジェクトをカウントから除外したい時は、次の(a)または(b)を実行して下さい。(a) "Count/Size" (カウント/サイズ) ダイアログボックスの"Apply Filter Ranges" (選別レンジを適用) を選択してから、"Count" (カウント) ボタンをクリックして測定を再実行します。(b) "Count/Size"ダイアログボックスの"Edit"(編集)メニューにある"Delete Hidden (Off) Objects"(除外されたオブジェクトを削除)コマンドを実行します。
- "Pre-Filter"オプションを選択すると、"Area" (面積) の選別レンジのみをオブジェクトに適用します。"Area" 以外の測定項目の選別レンジは適用しません。測定に使用した全測定項目の選別レンジを適用してオブジェクト番号を振り直したい時は、"Count/Size"ダイアログボックスの"Edit"(編集)メニューにある"Delete Hidden (Off) Objects"(除外されたオブジェクトを削除)コマンドを実行して下さい。
- "Fill Holes"(穴を埋める):このオプションを選択すると、オブジェクトの内部の「穴」をカウントの対象から除外します。
"Fill Holes"オプションを選択せずに"Area"(面積)の測定を実行すると、オブジェクトの穴の部分は面積の測定値に含まれません。
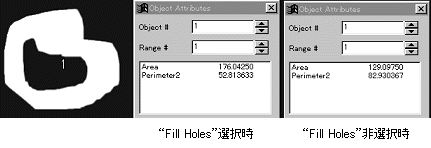
また、"Fill Holes"を選択せずに"Perimeter2"(周囲長2)の測定を行なうと、オブジェクトの周囲長だけでなく穴の周囲長も測定値に含まれます。
注記: "Fill Holes"(穴埋め)オプションは、"Count"(カウント)ボタンで自動計測を実行する前に選択しておく必要があります。自動計測を実行した後で穴埋め処理を行ないたい時は、"Count/Size"ダイアログボックスの"Edit"(編集)メニューにある"Remove
Holes"(穴を埋める)コマンドを実行して下さい。
- "Convex Hull"(包絡線):このオプションを選択すると、不規則な形を持つオブジェクトの周囲を、滑らかな曲線(包絡線)で囲みます。例えば星形や三日月型のオブジェクトの場合は、各頂点を線で結んで隙間を埋めた状態で計測します。
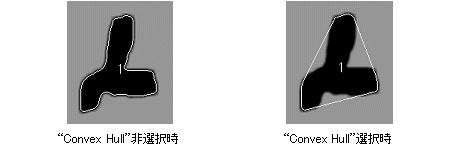
- "Smoothing"(平滑化):自動抽出されたオブジェクトのアウトラインに平滑化処理(スムージング)をかけ、アウトラインの凹凸を減らします。平滑化度合いは、「0」(平滑化無し)から「100」(最大の平滑化)までの範囲内で指定します。「0」より大きい数値を入力すると平滑化を実行し、平滑化の程度を指定できます。
周囲長(Perimeter)や真円度(Roundness)を主に測定される場合は、平滑化オプションを使用すると測定値が大きく影響されますので、平滑化は使用なさらないで下さい。
注記: "Smoothing"オプションは、"Count"(カウント)ボタンで自動計測を実行する前に選択しておく必要があります。自動計測を実行した後で穴埋め処理を行ないたい時は、"Count/Size"ダイアログボックスの"Edit"(編集)メニューにある"Smooth
Objects"(オブジェクトを平滑化)コマンドを実行して下さい。
- "4-Connect"(4連結):このオプションを選択すると、あるピクセルから見て12時、3時、6時、9時の四方向にあるピクセルが同じ輝度(または色)を持つとき、それらのピクセルが1つのつながったオブジェクトであると見なします。このオプションは、細い線で隔てられたオブジェクトがなるべくつながらないようにしたい場合に使用します。

- "8-Connect"(8連結):このオプションを選択すると、あるピクセルから見て12時、1時30分、3時、4時30分、6時、7時30分、9時、10時30分の八方向にあるピクセルが同じ輝度(または色)を持つとき、それらのピクセルが1つのつながったオブジェクトであると見なします。このオプションは、隣接するオブジェクトをつなげたい場合や、1ピクセル幅の線をオブジェクトとしてカウントしたい場合に使用します。

例えば、下図のオブジェクトは"4-Connect"(4連結)オプションでカウントすると2個のオブジェクトになりますが、"8-Connect"(8連結)オプションでカウントすると1個のつながったオブジェクトとしてカウントされます。
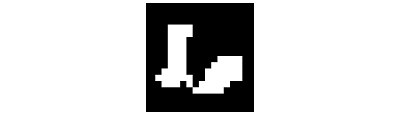
これに対し、下図のオブジェクトは、"4-Connect"と"8-Connect"のいずれのオプションでも1個のオブジェクトとしてカウントされます。
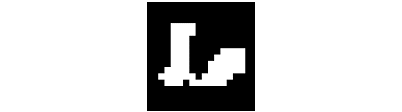
|