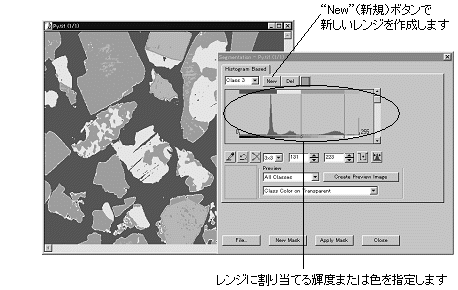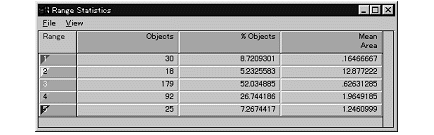Ranges Statistics"(レンジ別統計)
●
"Ranges Statistics"(レンジ別統計):このコマンドを使用すると、画像内に複数の輝度レンジないし色レンジ(クラス)を設定して"Count/Size"(カウント/サイズ)で自動計測を行なったときに、それぞれのレンジ(クラス)についての統計値を算出します。
例えば、組成によって濃淡値の異なるオブジェクトを写した画像を測定するときに、それぞれの濃淡値に1つずつ輝度レンジを割り当てて自動計測を行ない、最後にこのコマンドで組成比を算出すると便利です。
注記: "Ranges Statistics"コマンドは、複数の輝度レンジ/色レンジ(クラス)を設定せずに、単一レンジで自動計測を実行した場合は使用できません。
"Ranges
Statistics"(レンジ別統計)コマンドの一般的な使用手順
1. 測定対象の画像を開く。
2. "Count/Size"(カウント/サイズ)ダイアログボックスの"Manual"(手動抽出)と"Select Ranges"(レンジを選択)または"Select Colors"(色を選択)ボタンをクリックして、"Segmentation"(色抽出)ダイアログボックスを開く。
3. "New"(新規)ボタンを使用して、画像内に複数の輝度レンジまたは色レンジ(クラス)を設定する。複数のレンジを設定するには、まず最初のレンジを設定した後で"New"ボタンをクリックし、次のレンジを設定します。
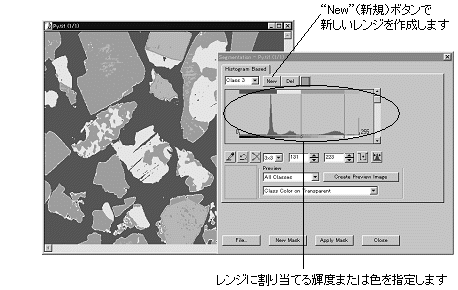
"New"ボタンで新規レンジ(クラス)を作成すると、"Class 2"、"Class 3"、 "Class 4"、のように名前が付きます。組成分析の場合、このそれぞれの「クラス」が1つの材料に対応します。最大で16クラスまで作成できます。
4. "Close"(閉じる)ボタンをクリックして"Segmentation"(色抽出)ダイアログボックスを閉じる。
5. "Count/Size"ダイアログボックスの"Measure"(測定)メニューにある"Select Measurements"(測定項目)コマンドで、"Area"(面積)と、その他の必要な測定項目を選択する。
6. "Count/Size"ダイアログボックスの"Count"(カウント)ボタンをクリックして自動計測を行なう。
7. "Count/Size"ダイアログボックスの"View"(表示)メニューの"Ranges Statistics"(レンジ別統計)コマンドを実行して、測定結果を表示する。
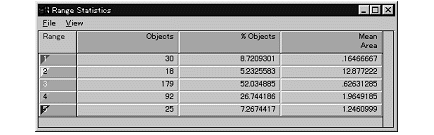
オブジェクトのカウント個数と測定値が、各レンジ毎に表示されます。
レンジ毎の面積比率を算出したい時は、このウィンドウの"View"(表示)メニューから"%<measure>"(% <測定項目名>)を選択して、"% Area"(面積比率)を表示させて下さい。
●"Ranges
Statistics"(レンジ別統計)ウィンドウの"File"(ファイル)メニュー:
このメニューのコマンドを使用すると、レンジ別統計データの保存、アペンド、およびクリップボードへのコピーが行なえます。
- "Data to File"(データをファイルに保存):このコマンドを実行すると、現在の測定データをファイルに保存できます。測定データのファイルはASCII形式のファイルで保存できます。保存したデータはスプレッドシート(表計算)ソフトに渡すことができ、また外部プログラムへの入力ファイルとしても使用できます。
- "Append Data to File"(データをファイルにアペンド):このコマンドを実行すると、現在の測定データを既存のファイルに追記できます。
- "Data To Clipboard"(データをクリップボードへコピー):測定データをクリップボードへコピーする時は、このコマンドを実行します。データは、クリップボードからテキストデータを受け入れるアプリケーションソフトなら、どれにでも貼り付けることができます。
- "Data To Printer"(データを印刷):現在の測定データをプリントアウトします。
- "Table To Clipboard"(表をクリップボードへコピー):現在の測定データを罫線付きの表形式でクリップボードへコピーする時は、このコマンドを実行します。データは、通常のワープロソフトや「ワードパッド」などの、クリップボードからベクトルデータを受け入れるアプリケーションソフトなら、どれにでも貼り付けることができます。(Image-Pro
Plus自体には貼り付けられませんのでご注意下さい。)
- "DDE To Excel"(ExcelへDDE転送)/"DDE
Options"(DDEのオプション):これらのコマンドについては、「DDE
(ダイナミックデータ交換)
」をご覧下さい。
- "Close"(閉じる):"Ranges
Statistics"(レンジ別統計)ウィンドウを閉じる時は、このコマンドを使用します。
●"Ranges Statistics"(レンジ別統計)ウィンドウの"View"(表示)メニュー:このメニュー内の表示項目オプションを使用すると、"Ranges Statistics"ウィンドウの測定データの表示方法を指定できます。
- "Object Count"(オブジェクトのカウント数):各レンジに属するオブジェクトの個数を表示します。この数値はデフォルトで表示されます。
- "% Objects"(オブジェクト比率):各レンジに属するオブジェクトの個数が、全体に占める割合を表示します。
- "Sum <measure>"(合計<測定項目名>):"Count/Size"ウィンドウの"Measure"メニューにある"Select
Measurements"(測定項目)コマンドで指定された測定項目のそれぞれについて、各レンジに属する全オブジェクトの測定値の合計を表示します。
- "% <measure>"(比率<測定項目名>):"Count/Size"ウィンドウの"Measure"メニューにある"Select
Measurements"(測定項目)コマンドで指定された測定項目のそれぞれについて、各レンジに属する全オブジェクトの測定値の合計が、全体に占める割合を表示します。
- "Mean <measure>"(平均<測定項目名>):"Count/Size"ウィンドウの"Measure"
(測定)メニューにある"Select
Measurements"(測定項目)コマンドで指定された測定項目のそれぞれについて、各レンジに属する全オブジェクトの測定値の平均を表示します。
- "Std.Dev <measure>"(標準偏差<測定項目名>):"Count/Size"ウィンドウの"Measure"(測定)メニューにある"Select
Measurements"(測定項目)コマンドで指定された測定項目のそれぞれについて、各レンジに属する全オブジェクトの測定値の標準偏差を表示します。
- "Min <measure>"(最小値<測定項目名>):"Count/Size"ウィンドウの"Measure"
(測定)メニューにある"Select
Measurements"(測定項目)コマンドで指定された測定項目のそれぞれについて、各レンジに属する全オブジェクトの測定値の中から最小値を表示します。
- "Max <measure>"(最大値<測定項目名>):"Count/Size"ウィンドウの"Measure"(測定)メニューにある"Select
Measurements"(測定項目)コマンドで指定された測定項目のそれぞれについて、各レンジに属する全オブジェクトの測定値の中から最大値を表示します。
- "Class Range"(分類クラスのレンジ):このコマンドは"Ranges
Statistics"ウィンドウでは使用されません。
- "View ALL"(全てを表示):全ての測定値を表示します。
- "View Default"(デフォルト項目を表示):デフォルトの測定項目の測定値を表示します。デフォルトで表示される項目は、"Objects"(オブジェクト個数)、"%
Objects"(オブジェクト比率)、"%
<measure>"(比率<測定項目名>)の3項目です。
|