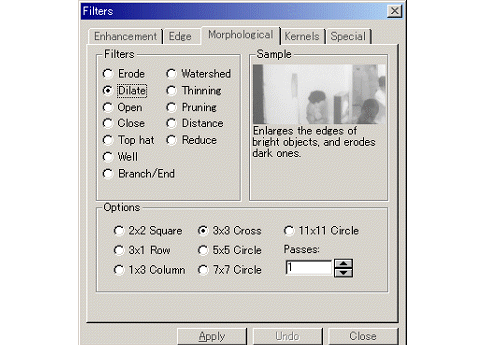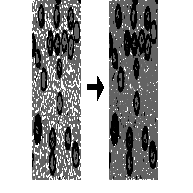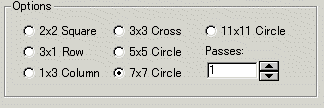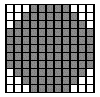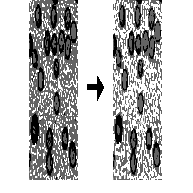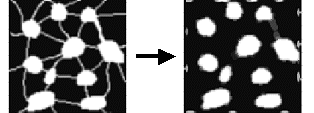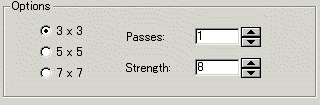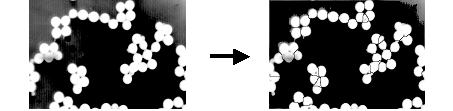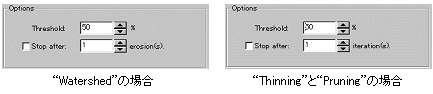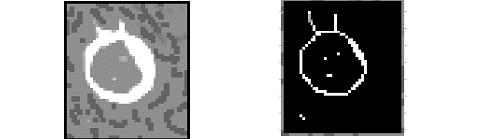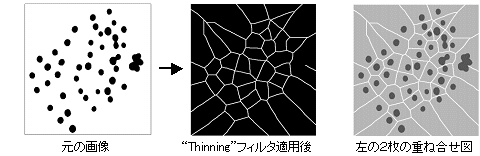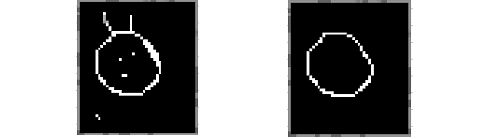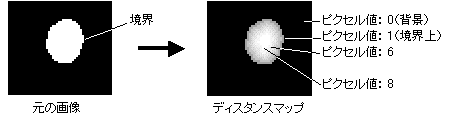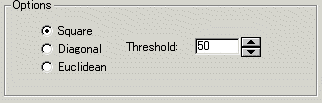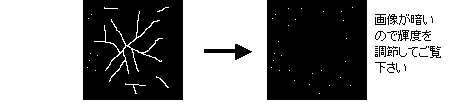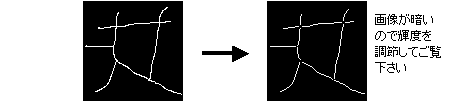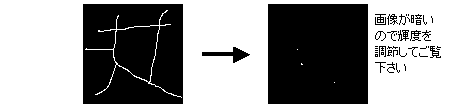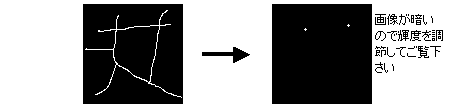|
Image-Pro |
サポート>Image-Pro plus 操作手順書>処理> | |
Morphological(モフォロジカル)タブ"Morphological"(モフォロジカル)タブでは、画像変形フィルタ(画像内の特徴物を変形するフィルタ)を選択・実行できます。 ●"Erode"(収縮):このフィルタは、画像内の明るいオブジェクトを収縮させ、暗いオブジェクトを膨張させます("Dilate"フィルタと逆の処理です)。 "Erode"フィルタ、および"Dilate"(膨張)、"Open"(切断)、"Close"(接続)の各フィルタを選択した場合、表示されるオプションはカーネルのサイズと形状を指定するオプションです。次のオプションが表示されます。
●"2x2 Square"(2×2正方形):縦横2×2ピクセルの正方形のカーネルを使用したい場合は、このオプションを選択して下さい。
●"3x1 Row"(3×1行):横3×縦1ピクセルの行形カーネルを使用したい場合は、このオプションを選択して下さい。
●"1x3 Column"(1×3列):横1×縦3ピクセルの列形カーネルを使用したい場合は、このオプションを選択して下さい。
●"3x3 Cross"(3×3十字):縦横3×3ピクセルの十字形カーネルを使用したい場合は、このオプションを選択して下さい。
●"5x5 Circle"(5×5円形):縦横5×5ピクセルの円形カーネルを使用したい場合は、このオプションを選択して下さい。
●"7x7 Circle"(7×7円形):縦横7×7ピクセルの円形カーネルを使用したい場合は、このオプションを選択して下さい。これは2パス・フィルタで、"5x5 Circle"フィルタを実行した後、"3x3 Cross"フィルタを実行することで行ないます。
●"11x11 Circle"(11×11円形):縦横11×11ピクセルの円形カーネルを使用したい場合は、このオプションを選択して下さい。これは3パス・フィルタで、"5x5 Circle"フィルタを2回実行した後、"3x3 Cross"フィルタを1回実行することで行ないます。
注記:円形のカーネルは、丸みを帯びたオブジェクト(細胞、粒子など)に対して特に効果的です。これは、カーネルの形が円形なので、画像内の円形オブジェクトの形状を方形のカーネルよりも良好に保持するためです。 ●"Passes"(回数):この欄に、フィルタを画像に適用する回数を入力して下さい。適用する回数が多いほどフィルタの効果は高くなります。 ●"Dilate"(膨張):このフィルタは画像内の明るいオブジェクトを膨張させ、暗いオブジェクトを収縮させます("Erode"フィルタと逆の処理です)。
"Dilate"フィルタのオプションについては、"Erode"フィルタの項をご覧下さい。 ●"Open"(切断):このフィルタは、画像内の暗い背景に明るいオブジェクトがある場合に、オブジェクトの輪郭を滑らかにし、細くつながったオブジェクトを切り離します。また小さな黒い穴を除去します("Close"フィルタと逆の処理です)。
"Open"フィルタの設定オプションについては、"Erode"フィルタの項をご覧下さい。
●"Close"(接続):このフィルタは、画像内の暗い領域に明るいオブジェクトがある場合に、隙間を埋め、オブジェクトの突起を拡大して接近したオブジェクト同士をつなげます("Open"フィルタの逆です)。 "Close"フィルタの設定オプションについては、"Erode"フィルタの項をご覧下さい。
●"Top hat(トップハット)":このフィルタは、背景より明るい点や粒子を検出して強調する時に使用します。3種類のカーネルサイズが使用できます。このフィルタを適用するには、"Options"(オプション)欄から"3×3"、"5×5"または"7×7"を選択します(検出したい粒子のサイズに最も近いサイズのカーネルを使用して下さい)。"7x7"カーネルのファイルをコピーして編集する(係数を加える)ことによって、より大きなサイズの"Top hat"フィルタを作ることもできます[編集の方法は"Kernel"(カーネル編集)タブ を参照して下さい]。 "Top hat"フィルタないし"Well"フィルタを選択した場合、表示される設定オプションはカーネルのサイズとフィルタ処理の強さを指定するオプションです。 ●"3 x 3":縦横3×3ピクセルのカーネルサイズを使用したい場合は、このオプションを選択して下さい。カーネルサイズが小さいほど、きめ細かなフィルタリング効果が得られます。 ●"5 x 5":縦横5×5ピクセルのカーネルサイズを使用したい場合は、このオプションを選択して下さい。 ●"7 x 7":縦横7×7ピクセルのカーネルサイズを使用したい場合は、このオプションを選択して下さい。カーネルサイズが大きいほど、大きいフィルタリング効果が得られます。 ●"Passes"(回数):この欄に、フィルタを画像に適用する回数を入力して下さい。1つのフィルタを繰り返し適用すると、その効果は1回ごとに重畳されていきます。 ●"Strength"(強さ):この欄に「1」~「10」までの数値を入力すると、画像に適用されるフィルタリング効果の程度を調整できます。「10」を入力するとフィルタの強さは最大(100%)になり、フィルタリングの結果が全ピクセルに適用されます。「10」以下の値を入力するとフィルタの効果が弱くなります。例えば「1」に設定すると、フィルタリングした輝度値と元の輝度値との「差」の10%のみを画像に適用し、「2」に設定すると20%のみを適用する、といった具合です。 ●"Well"(ウェル):背景より暗い点や粒子を検出して強調する時に、このフィルタを使用します。3×3、5×5または7×7の3種類のカーネルサイズがあります。検出したい粒子のサイズに最も近いサイズのカーネルを選択してください。"7x7"カーネルのファイルをコピーして編集する(係数を加える)ことによって、より大きなサイズの"Well"フィルタを作ることもできます[編集の方法は"Kernel"(カーネル編集)タブ を参照して下さい]。 "Well"フィルタの設定オプションについては、"Top hat"フィルタの項をご覧下さい。 ●"Watershed"(切り離し):互いにくっついている白い円形オブジェクトを切り離したいときは、このフィルタを選択して下さい。"Watershed"フィルタは、白いオブジェクトを一旦消えるまで収縮させ、次に再び膨張させますが、その際に各オブジェクトが互いに接触しないようにします。 "Watershed"フィルタはフルカラー画像では動作しません。フルカラー画像内のオブジェクトを切り離したいときは、その画像をあらかじめグレイスケール画像に変換しておく必要があります。
"Watershed"フィルタ、"Thinning"フィルタおよび"Pruning"フィルタを選択した場合は、次の設定オプションが表示されます。
●"Threshold"(閾値):画像の2値化の際に閾値となる輝度値を、1~100までのパーセンテージの値で指定して下さい。 例えばグレイスケール画像で閾値を「50%」に指定すると、127以下の全ての値を「0」(黒)に設定し、128以上の全ての値をその画像形式での最大値(白)に設定します。 ●"Stop After"(収縮フィルタを...回適用後に停止)/(回数:...回適用後に停止):このオプションを選択し、フィルタを画像に適用する回数を欄に入力して下さい。フィルタによっては、繰り返し適用すると効果が増大するものがあります。繰り返し適用すると処理時間がかかりますので、注意して下さい。このオプションを選択しない場合は、画像が完全に切り離し処理/細線化/プルーニングされるまで、繰り返しフィルタ処理を実行します。 ●"Thinning"(細線化):画像の骨格のみを残したい場合、このフィルタを選択して下さい。このフィルタを選択すると、必ず"Threshold"(閾値)でオブジェクトの輝度範囲を指定する必要があります。"Thinning"フィルタはフルカラー画像では動作しません。フルカラー画像を細線化したいときは、その画像をあらかじめグレイスケール画像に変換しておく必要があります。 下図は、左側の画像に"Thinning"フィルタを2回適用した状態を表しています。
"Thinning"フィルタは粒子を囲むボロノイ多角形の作成にも利用できます。 "Thinning"フィルタの設定オプションについては、"Watershed"フィルタの項をご覧下さい。 ●"Pruning"(プルーニング):このフィルタは、オブジェクトの突起を除去します。 次の図は、左側の画像に"Pruning"フィルタを3回適用した状態を表しています。
"Pruning"フィルタの設定オプションについては、"Watershed"フィルタの項をご覧下さい。 ●"Distance"(ディスタンスマップ):"Distance"フィルタは、ブロッブ内のピクセルから、このブロッブの外周への距離を示す画像を作成する時に使用します。"Distance"フィルタを適用後、画像の背景は黒(ピクセル値「0」)になります。ブロッブ内領域のみが「0」以外の値(白)になります。ブロッブ内の各ピクセル値は、そのピクセルからブロッブの境界までの最短距離を表すカウントとなります。すなわち、ブロッブの境界上のピクセルの値は、全て「1」となり(これらはブロッブの境界からの距離が1ピクセルだからです)、境界からの距離が「2」のピクセルは「2」の値を持ちます。このようにして、「ディスタンスマップ」を作成します。
"Distance"フィルタおよび"Reduce"フィルタの設定オプションは以下の通りです。
●"Square"(直交):このオプションを選択すると、水平・垂直方向に隣接するピクセルのみが処理対象となります(4連結)。
●"Diagonal"(対角):このオプションを選択すると、対角線上のピクセルを含む、隣接する全ピクセルが処理対象となります(8連結)。
●"Euclidian"(ユークリッド):このオプションを選択すると、直交オプションや対角オプションよりも大きなパターンに対してフィルタ処理を適用できます。ユークリッド距離と、チェスのknightが進む位置(斜め方向に2つ跳び)のピクセルを含む、大きい近傍にフィルタ処理を適用します。 ●"Threshold"(閾値):画像の2値化の際に閾値となる輝度値を、1~100までのパーセンテージの値で指定して下さい。例えばグレイスケール画像で閾値を「50%」に指定すると、127以下の全ての値を「0」(黒)に設定し、128以上の全ての値をその画像形式での最大値(白)に設定します。 ●"Reduce"(縮退):画像内のオブジェクトを単独の点や点の集まりに縮退させるときは、このフィルタを選択します。 "Reduce"フィルタで処理できるのはグレイスケール画像のみです。 "Reduce"フィルタの設定オプションは、"Distance"フィルタの項をご覧下さい。
●"Branch /Endpoints(枝/端点):このフィルタを使用すると、画像内の枝や端点を抽出できます。 注記: ●このフィルタを適用する前に、画像を"Thinning"フィルタで細線化(骨格化)しておく必要があります。 ●このフィルタを適用した後の画像では、検出された端点や分岐点が暗いピクセルで表示されるため、処理後の画像が一面に黒くなります。このため、フィルタ適用後の画像の輝度とコントラストを"Contrast Enhancement"(コントラスト強調) コマンドで調整するか、あるいはPseudo-Color"(擬似カラー)コマンドを使用して、検出された点が見えるように処理する必要があります。 "Branch/Endpoints"フィルタを選択した場合、表示されるオプションは、枝や端点の数に関連します。
●"End Points" (端点)は、孤立点(他のピクセルに接続しないピクセル)および端点(1方向のみに接続するピクセル)を抽出し、輝度値「32」でマークします。
●"Skeleton"(骨格)は、2方向に接続するピクセルのみを抽出し、輝度値「16」でマークします。これらの値は、全画像データ形式でそのままフィルタ処理が可能です。
●"Triple Branches"(三叉)は、3方向に接続するピクセルのみを抽出し、輝度値「64」でマークします。
●"4+ Branches"(十字四叉)は、4方向のピクセルと接続するピクセルのみを抽出し、輝度値「128」でマークします(X形の交差は検出しません)。
●"Threshold"(閾値):この欄に、画像を2値化する際の輝度値を、「1」~「100」までのパーセ ント値で入力して下さい。例えば、グレイスケール画像で閾値が50%の場合、127以下の全ての輝度値は0(黒)に設定され、128以上の全ての輝度値は当該のグレイスケール形式の最大輝度値(白)に設定されます。このオプションでは、まだ"Thinning"フィルタで細線化されていない画像に対して細線化を適用することができます。 注記: "Branch/Endpoints"フィルタで検出された点は低い輝度値で表示されるため、そのままでは暗すぎて見えないことがあります。画像の輝度値をBCGつまみ で調節してからご覧下さい。 |
Copyright © Maxnet Co., Ltd All rights reserved.