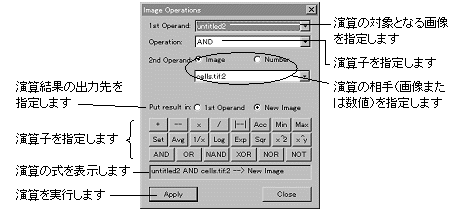|
Image-Pro |
サポート>Image-Pro plus 操作手順書>処理> | |
Operations(演算)コマンド"Operations"(演算)コマンド(またはツールバーの この種の演算は2枚の画像間で行なうことも(例えば元の画像からハイパスフィルタをかけた画像を減算し、コントラストの高い要素を強調する場合など)、画像と定数間で行なうことも可能です(例えば画像に「240」でAND演算を行ない、最上位の4ビットのみを残す場合など)。 "Operations"コマンドは、モノクロ画像・カラー画像の両方に適用できます。フルカラー画像に適用すると、演算は3つのチャンネル(R、G、B)の全てに対して適用されます。例えば、「10」という値を画像から減算する場合、各ピクセルのR値、G値、B値のそれぞれから「10」の値が減算されます。 "Operations"コマンドを実行すると、"Image Operations"(画像演算)ダイアログボックスが表示されます。このダイアログボックスで、演算の対象となる画像、実行する演算の種類、演算の相手となる画像ないし数値、および演算結果の出力先を指定します。
一般的な操作手順 1. 演算の対象となる画像を画面に開く。2枚の画像間で演算を行なう場合は、両方の画像を開いて下さい。 2. "Operations"(演算)コマンドを実行して、"Image Operations"(画像演算)ダイアログボックスを開く。 3. "1st Operand"(第1オペランド)欄で、演算の対象となる画像の名前を選択する。 4. "Operation"(演算)欄で、演算子を選択する。"Operation"欄で演算子を選ぶ代わりに、ダイアログボックスの下部にある「電卓キー」で演算子を選ぶこともできます。 5. "2nd Operand"(第2オペランド)欄で、演算の相手(画像または数値)を選択する。演算の相手が画像の場合は、その画像の名前を選択します。相手が数値の場合は、その数値を入力します。 6. "Put result in"(結果の出力先)欄で、演算結果の出力先となるウィンドウを選択する。"1st Operand"を選択すると演算対象の画像ウィンドウに出力します。"New Image"を選択すると新規画像ウィンドウに出力します。 7. ダイアログボックス最下段に表示される演算式を確認し、"Apply"(適用)ボタンをクリックして演算を実行します。 注記: ●"Operations"コマンドを実行する前に、演算を適用する画像が現在アクティブになっていることを必ず確認して下さい。2枚の画像間で演算を行なう場合は、"Operations"コマンドを実行する前に、あらかじめ両方の画像を画面上に開いておく必要があります。 ●2枚の画像間で演算を行なう場合、どちらの画像にもアクティブなAOIがない時は、各画像の左上角の位置(0,0)から演算が実行されます。一方の画像のみにアクティブなAOがある場合は、そのAOIと、もう一方の画像の該当位置に対して実行されます。両方の画像内にアクティブなAOIがある場合は、各AOIの外接四角形の左上角から実行されます。 ●演算対象の画像内に複数のAOIがある場合は、各AOI内に変更が施されます。演算相手の画像の中にアクティブな複数AOIがある場合は、それらのAOIを全て囲む外接四角形がその画像のAOIとなります。 |
Copyright © Maxnet Co., Ltd All rights reserved.