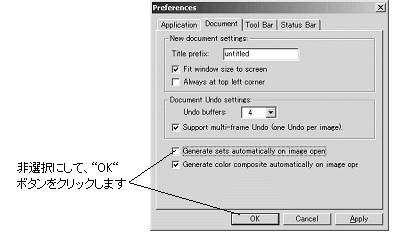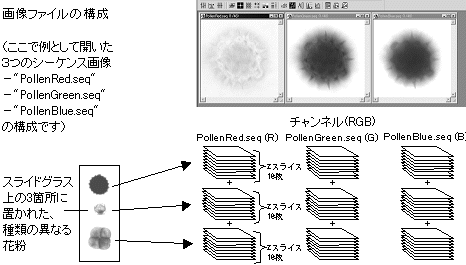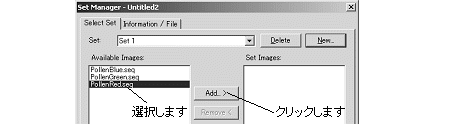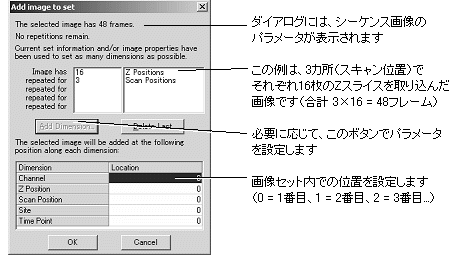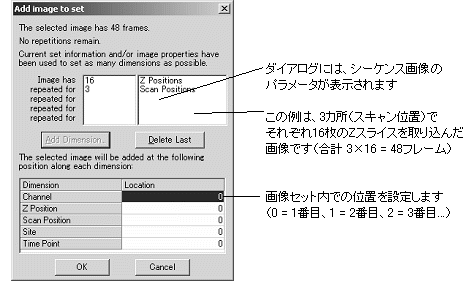Set Manager(セットマネージャ)コマンド
"Sequence"(シーケンスツール)メニューの"Set Manager"(セットマネージャ)コマンドは、画像セットの作成、編集、管理を行なうツール、Set
Managerを呼び出します。ここでは、「画像セット」とSet Managerについて説明します。
"Set Manager"(セットマネージャ)
"Set Manager"は、画像取り込み時の条件の設定に従って、複数のシーケンス画像(複数フレーム、つまり画像セットを含む画像ファイル)を様々な仕方で再構成・保存するソフトです。
注記:Set
Managerに対して、"Sequence"(シーケンスツール)メニューの"Set Navigation"(セットナビゲータ)コマンドで起動される"Set
Navigator"(セットナビゲータ)は、複数の次元のうちの1つを基準に取り、複数のシーケンス画像(画像セット)について、その他の次元を比較表示します。例えば、Z軸上を移動させながら、4つのチャンネルで撮影した場合、シーケンス画像ファイルは4個できますが、Z軸の次元を基準にすると、Z位置が変化するにつれて、4つのチャンネルのそれぞれで画像が変化する様子を表示できます。反対にチャンネルの次元を基準にすると、チャンネルが切り替わるにつれて画像が変化する様子を表示します。
画像セットと画像取り込みの「次元」
「画像セット」とは、以下のような条件を設定して連続取り込みされた複数画像の組[単一、または複数のシーケンス画像ファイル(拡張子"*.SEQ")から成る画像の組]です。
- 取込み時間間隔(時間間隔を指定したタイムラプス取込み)
- XY位置(顕微鏡のステージを制御し、スライドグラス上の決められたXY位置で取り込む、ないし決められたパターンで移動しながら取り込む)
- Z位置(顕微鏡のZ軸制御により、決められたZ位置、ないし間隔で取り込む)
- 取り込み枚数
例えば、タイムラプス取込みは、取込み時間間隔と取り込み枚数のみを指定し、その他の条件は固定で取り込んだ例です。これに対して、「スライドグラス上に指定された複数の位置で、Z軸方向に移動しながら指定枚数のタイムラプス取り込みを行なう」といった場合のように、複数の条件を複雑に組み合わせた画像取り込みもあります。
上記のような画像取り込みの条件を、「次元」と呼びます。従って、上記のような複数の条件を組み合わせて行なう画像取り込みを、「多次元画像取り込み」と呼びます。
通常の場合、画像の取り込みはScope-Pro(別売)とAFA(別売)の組み合わせで行ない、解析はSharpStack(別売)や3D
Constructor(別売)などで行ないますが、Scope-Pro単独、あるいは他社製品で取り込んだ画像を扱うことも可能です。
(Scope-Pro、AFA、SharpStack、3D Constructorは、Media Cybernetics社開発のImage-Proのプラグインモジュールです。)
Scope-ProないしAFAで取り込んだ画像には、画像の取り込み条件の設定値が既に記録されていますが、他社製品で取り込んだ画像にはそのような値が記録されていないこともあります。記録がない場合、下記の"Set
Manager"で値を指定することもできます。
"Set
Manager"の一般的な操作手順 - 画像セットを作成する
"Set Manager"で画像セットを作成するには、以下のような手順を実行します。
- 画像セットにまとめたいシーケンス画像ファイルをImage-Pro上に開く。ここでは例として、Image-Proのアプリケーションフォルダ(通常"C:\IpWin51J")下にある"Images"フォルダ中の"PollenRed.seq"、"PollenGreen.seq"、"PollenBlue.seq"の3つのシーケンスファイル画像を使用します。
注記:画像を開くと"Set Navigator"(セットナビゲータ)というダイアログボックスが表示される場合があります。これは、このサンプル画像が、既に登録されているセットの一部となっているためのものです。この操作例では、これらの画像を別の新規のセットとして作成しますので、ここでは"Set
Navigator"を起動しないようにするため、次の(a.)~(c.)の操作を行って下さい。
(a.)
Image-Proの"Edit"(編集)メニューから"Preferences"(初期設定)コマンドを実行する。
(b.)
"Preferences"(初期設定)ダイアログボックスが表示されたら、"Document"(画像ウィンドウ)タブをクリックして前面に出し、"Generate
sets automatically on image open"(画像を開いた時、自動的にセットナビゲータを起動する)オプションを非選択にする。
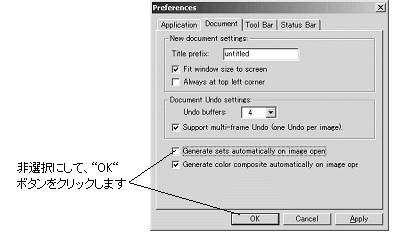
(c.)
Image-Proを一旦閉じてから再起動し、"PollenRed.seq"などの画像を開く。
この3つのシーケンス画像は、スライドグラス上の3箇所に置かれた3種類の花粉を、3つのチャンネル(Red, Green, Blue)を切り替えながら、それぞれ各16枚のZスライス画像として取り込んだもので、チャンネル毎に1つのシーケンスファイルとなっています。各ファイルのフレーム数は、3×16=48枚です。
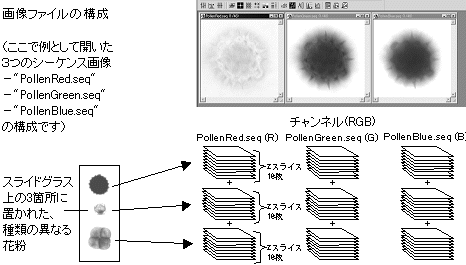
各シーケンス画像で、それぞれフレーム1~16が1番目の花粉、17~32が2番目の花粉、33~48が3番目の花粉の画像です。
- "Sequence"(シーケンスツール)メニューの"Set Manager"を実行し、"Select
Set"(画像セットを選択)タブをクリックして前面に出す。
- "New"(新規作成)ボタンをクリックして、"New Set"(新規画像セット)ダイアログの"Set
Title"(セットの題名)に新規画像セットの名前を半角英数文字で入力する。

入力したら、"OK"をクリックします。
- 左の"Available Images"(使用可能な画像)欄に表示されている画像の1つ(下図では"PollenRed.seq")をクリックして選択し、"Add...
>"(追加)をクリックする。
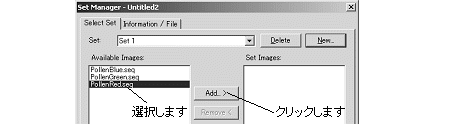
- "Add image to set"(画像セットに画像を追加)ダイアログが表示される。
画像の取り込み時に、既に(Scope-ProやAFA等によって)画像のパラメータ(取り込みの次元と、それぞれの次元に属するフレーム枚数)が設定され、画像内に記録されているときは、そのパラメータがこのダイアログに表示されます。
パラメータが画像内に記録されていない場合は、このダイアログの"Add Dimension"(次元を追加)ボタンでパラメータを設定します。
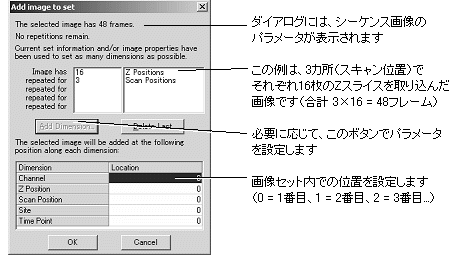
上図の例では、画像"PollenRed.seq"に16のZ位置(Z Positions)と3つのスキャン位置(Scan
Positions)があります [このシーケンス画像は、上記のように、スライドグラス上の3箇所で、それぞれZ位置を16回変化させながら取り込まれた、合計(3×16=)48フレームからなる画像です]。
- この部分(ダイアログの上部の欄)にパラメータが表示されない場合は、"Add Dimension"ボタンをクリックし、"Add"(次元)欄で次元を選択してから、その次元に属するフレーム数を"Length"(最大数)で選択する(下図)。

設定が終了したら、"OK"ボタンをクリックして"Add image to set"(画像セットに画像を追加)(画像セットに画像を追加)ダイアログに戻ります。
- "Add image to set"ダイアログの下部には、各次元について、画像セット内での位置を設定する欄があります。
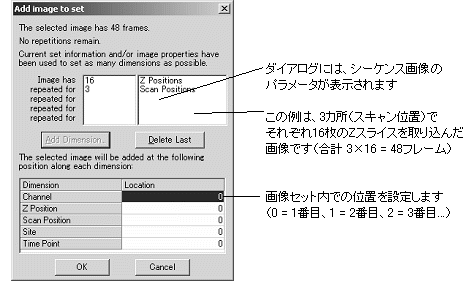
ここで設定している画像は"PollenRed.seq"で、1番目のチャンネル(赤、R)の画像です。従って、ここでは例として、"Channel"に「0」を指定します。これで、この画像の画像セット内での位置が、チャンネルの次元に関して、第1番目として設定されました(順位は、「0」
= 1番目、「1」 = 2番目、「2」 = 3番目...のように、「0」を開始値として指定します)。
以上のように設定を行なった後、"OK"をクリックして"Add image to set"ダイアログを閉じます。
これで、画像が"Set Images"(画像セットに含める画像)欄に移ります。
- 上の4.~7.と同様の手順で、残りの画像("PollenGreen.seq"と"PollenBlue.seq")を"Set
Images"欄へ移す。
設定は上の"PollenRed.seq"の場合と同様ですが、"PollenGreen.seq"(緑、Gチャンネル)は"Channel"の値を「1」に、"PollenBlue.seq"(青、Bチャンネル)は"Channel"を「2」にそれぞれ設定して下さい。これで、チャンネルの次元について、各画像は"PollenRed.seq"(Rチャンネル)=1番、"PollenGreen.seq"(Gチャンネル)=2番、"PollenBlue.seq"(Bチャンネル)=3番の順に並びます。
注記: チャンネルに任意の名前(例えば試薬によって"Rhodamin"、"FITC"、"DAPI"など)を付けたいときは、"Select
Set"タブの"Channels"(チャンネル名)ボタンをクリックして、名前を入力して下さい。
これで画像セットが作成されました。
- (任意) 作成した画像セットを保存するには、"Information/File"(情報/ファイル)タブの"File"(ファイル)欄にある"Save
As"(別名で保存)ボタンをクリックし、"PollenRed.seq"などの画像が保存されている"Images"フォルダの下に、ファイル名を指定して保存する(画像セットは、拡張子"*.IPS"という名前のファイルに保存されます)。
注記:
- IPSファイルは、必ず画像セットに含まれる画像(シーケンスファイル)と同じ階層(フォルダ)に保存して下さい。
- IPSファイルは、画像セットに含まれる画像(シーケンスファイル)へのポインタと属性情報のみを保存します。画像自体は保存しませんので、別途Image-Proの「ファイル」-「名前を付けて保存」コマンドにて、IPSファイルと同じ階層(フォルダ)に画像を保存して下さい。
- "Information/File"タブの右下部にある"Auto-Save set
images"(セットの画像を自動保存)オプションを選択すると、IPSファイルの保存と同時に画像も保存されます
【詳細は、「"Information/File"(情報/ファイル)タブ
」の説明をご参照下さい】。
注記:この操作例では、既に保存してある画像を開いてからセットを作成しているため、このオプションを選択しても画像は保存されず、IPSファイルだけが保存されます。
- 保存した画像セットは、"Information/File"タブの"File"欄にある"Open"(開く)ボタンでIPSファイルをロードすることにより、開くことができます。
|