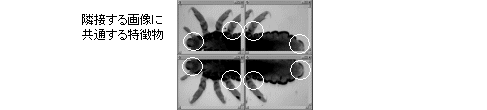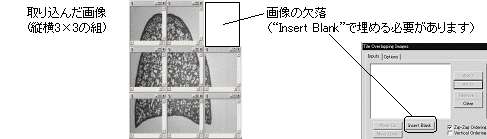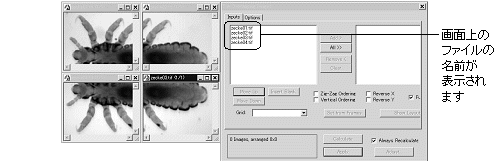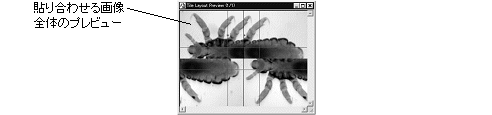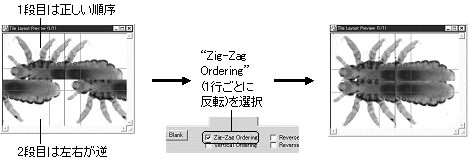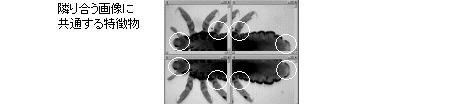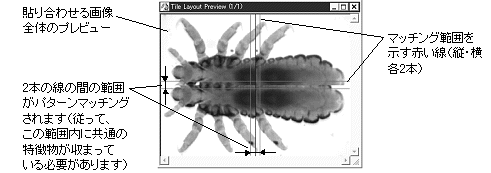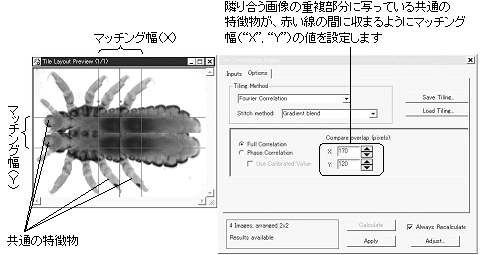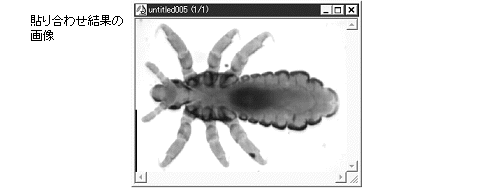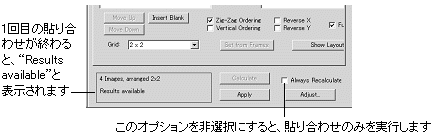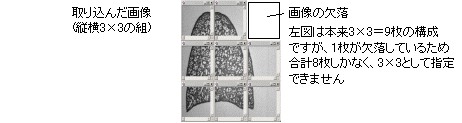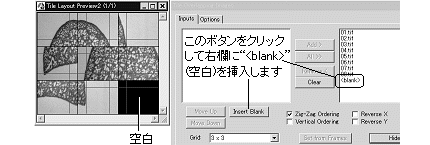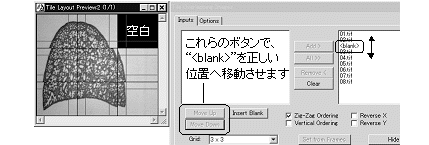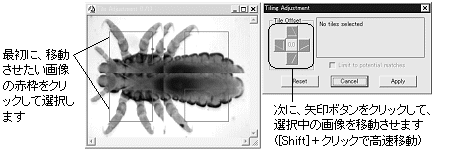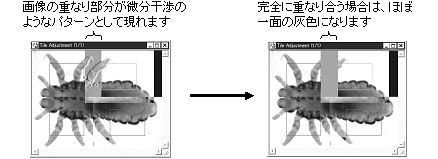|
Image-Pro |
サポート>Image-Pro plus 操作手順書>処理> | |||||||||||
Tile Images(画像のタイリング)コマンド"Process"(処理)メニューの"Tile Images"(画像のタイリング)コマンドは、複数の画像を縦横に並べて位置合わせし、貼り合わせて1枚の画像にするツールです。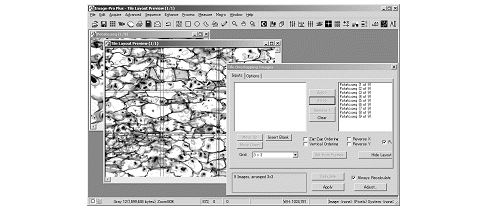 1つの顕微鏡視野に収まらない、大きな領域を電動ステージ等で個別の複数画像として取り込み、それを貼り合わせて大サイズの高精細画像を作成する時や、パノラマ画像を作成する際に便利です。 ◆ 一般的な操作手順 貼り合わせ可能な画像の条件について "Tile Images" (画像のタイリング) コマンドで貼り合わせる複数の画像(フレーム)は、以下の条件を満たしている必要があります。
|
||||||||||||
Copyright © Maxnet Co., Ltd All rights reserved.