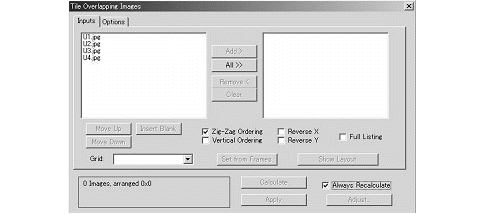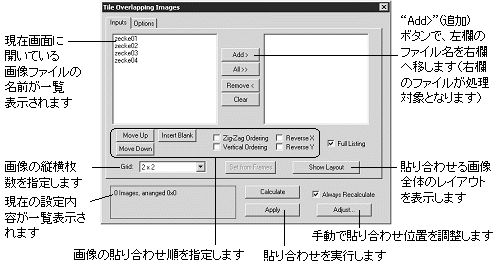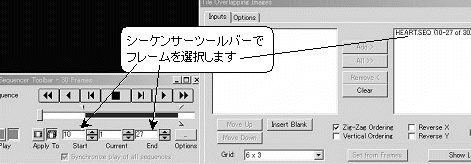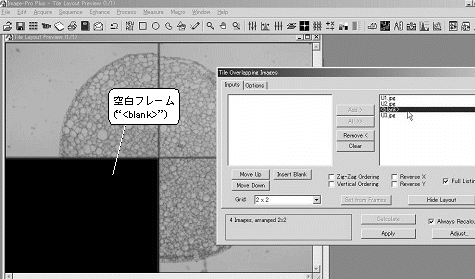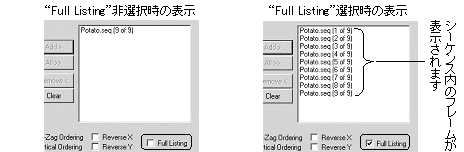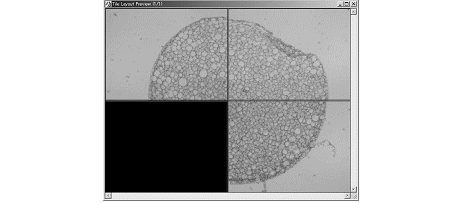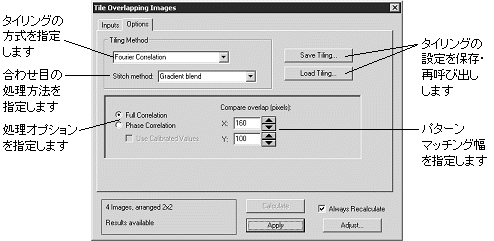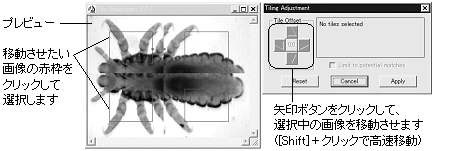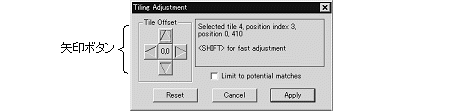Tile Images(画像のタイリング)
コマンドのオプション
"Tile
Images"(画像のタイリング)コマンドを実行すると、次図の"Tile Overlapping Images"(重なりのある画像のタイリング)
ダイアログボックスが表示されます。
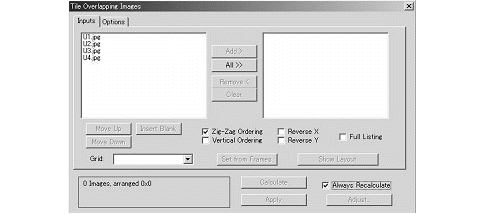
このダイアログはタブダイアログ形式で、以下の2つのタブがあります。
- "Inputs"(入力)タブ:タイリング処理の対象となる画像の選択、画像を並べる順序の指定などを行なうタブです。
- "Options"(オプション)タブ
:このタブには、タイリングの処理方法などを指定するオプションがあります。
"Inputs"(入力)タブのオプション:
このタブで、タイリング処理の対象となる画像を選択し、貼り合わせ順序を指定します。
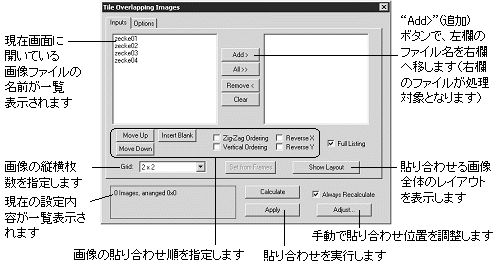
左欄に、現在画面上に開いている全画像ファイルの名前が表示されます。この画像の中から、処理したい画像を選んで右欄へ移して下さい。右欄の画像のみが処理対象となります。
- "Add>"(追加):このボタンは、"Inputs"(入力)タブの左欄にある画像ファイル名を右欄へ移すときに使用します。画像ファイル名を右欄へ移すには、画像ファイル名を左欄内でクリックして選択してから、この"Add>"(追加)ボタンをクリックします。
注記:
- 左の欄内で複数の画像ファイル名を一度に選択するには、[Ctrl]キーまたは[Shift]キーを押しながら画像名をクリックします。
- Ctrl]キーを押しながら画像ファイル名をクリックすると、非連続の画像ファイル名を一つ一つ選択できます。
- [Shift]キーを押しながら2つの画像ファイル名をクリックすると、2つの間にある全画像ファイルを一度に選択できます。
- 左欄の全画像ファイル名をまとめて右欄へ移すには、"All>>"(全追加)ボタンをクリックして下さい。
- 複数のフレームを含むシーケンスファイル(".SEQ"、".TIF"ないし".AVI")を選択して右の欄へ移すと、画像ファイル名の後にフレーム番号が表示されます(次図)。

注記:シーケンスファイル内の各フレームの番号を表示したいときは、"Full
Listing" (全フレーム名を表示)
オプションを選択します。
·
シーケンスファイルの中の一部のフレームのみを処理したいときは、"Sequencer Toolbar"(シーケンサーツールバー)
の"Start"(先頭)欄と"End"(最終)欄で、処理したいフレームの範囲を指定してから、"Add>"(追加)ボタンで右の欄へ移して下さい。処理対象として選択されたフレームの番号は、画像ファイル名の後に表示されます。
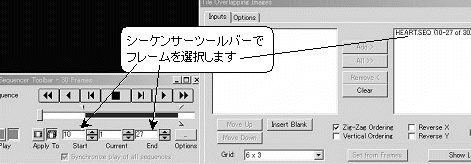
"Options"(オプション)タブのオプション:
このタブでは、タイリング処理の方式、画像の重なり幅、画像の貼り合わせ方式(画像の切れ目をブレンド、あるいは単に貼り合わせる等)のオプションを指定したり、タイリング処理の設定の保存・再呼び出しを行ないます。
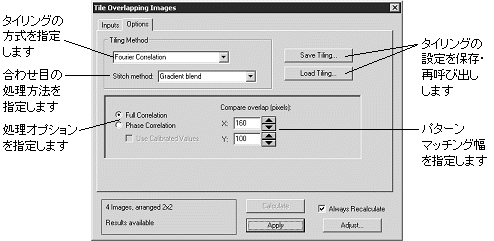
タイリング方式として"Fourier Correlation"を選択したときに表示されるオプションは、以下の通りです。
- "Full Correlation"(完全相関):このオプションを選択すると、FFT平行移動相関の計算を完全相関モードで実行します。通常の場合、このオプションを選択しておくと画像内の輝度変化とエッジ位置(パターン)の両方を考慮しながら画像の貼り合わせ位置を決定しますので、最適の結果が得られます。
- "Phase Correlation"(位相相関):このオプションを選択すると、画像内の輝度変化を無視して、エッジ位置のみに基づいて画像の貼り合わせ位置を決定します。画像内のエッジ(パターン)は一定でも、輝度のばらつきが大きい場合は、このオプションを選択して貼り合わせて下さい。
- "Compare overlap"(マッチング幅):隣接する画像間でパターンマッチングする範囲の幅をX、Yそれぞれの方向について指定します。パターンマッチングを行なうためには、隣り合う画像に写っている共通の特徴物が、このマッチング範囲に収まっている必要があります
【9.~10.をご参照下さい】。"Show Layout"(全体のレイアウトを表示) ボタンで表示されるプレビューで、画像の合わせ目付近に表示される赤い線に挟まれた領域が、マッチング範囲です。"X"、"Y"それぞれの欄に、横・縦のマッチング幅を指定して下さい。指定できる最大サイズは、画像の縦横のサイズまでです。
- "Use Calibrated Values"(較正単位を使用):このオプションを選択すると、"Compare
overlap"でマッチング幅を指定するときに、較正単位の値で指定できます。このオプションは、貼り合わせる全画像に同一の空間較正データが適用されていない場合は、アクティブになりません。
- "User Defined"(ユーザ定義):パターンマッチングによる貼り合わせ位置の自動検出を行なわずに、ユーザ定義による貼り合わせを行なうときは、"Tiling
Method"(タイリング方式)欄でこのオプションを選択します。このオプションを選択した場合は、画像の縦横列のそれぞれについて、X方向およびY方向へのオフセット値(貼り合わせ時の重なり幅)を手動で指定します。このオプションは、オフセット値が既知の値で、かつオフセット値が全画像について一定である場合にご使用下さい。
タイリング方式として"User Defined"を選択したときに表示されるオプションは、以下の通りです。
- "Horizontal"(横列)/"Vertical"(縦列): 貼り合わせる画像の縦・横列について、それぞれのオフセット幅を指定します。
横列の画像同士の重なり幅を指定するには、"Horizontal"(横列)の"X"欄に幅を負の数値で指定します。
通常の場合、"Y"は 0 になります。
縦列の画像同士の重なり幅を指定するには、"Vertical"(縦列)の"Y"欄に幅を負の数値で指定します。通常の場合、"X"は
0 になります。
- "Use Calibrated Values"(較正単位を使用):このオプションを選択すると、"Horizontal"(横列)/"Vertical"(縦列)でオフセット位置を指定するときに、較正単位の値で指定できます。
注記: "Use
Calibrated Values" (較正単位を使用) オプションは、貼り合わせる全画像に同一の空間較正データが適用されている場合のみ、アクティブになります。
- "Stitch method"(貼り合わせ方式):この欄で、画像の貼り合わせオプション(合わせ目の処理方法)を指定します。選択できるのは次のいずれかです。
-"None - overlap in order"(なし - 順に重ねる):画像をそのまま(重なりのある場合は重ねて)貼り合わせます。
-"Gradient blend"(合わせ目をブレンド):画像の合わせ目(重なりの部分)をブレンドして貼り合わせます。通常は、このオプションを使用されることをお勧めします。
-"Trim to fit"(カットして合わせる):画像に重なりのある場合、重なりの中心で切って貼り合わせます。
- "Save Tiling"(設定を保存):このボタンで、"Tile Overlapping
Images" (重なりのある画像のタイリング)ダイアログの現在の設定を設定ファイル(*.IPT)に保存できます。同一の条件でタイリング処理を反復実行される場合、設定を保存しておくと再利用できるので便利です。
注記: 一部の設定値(処理対象の画像の名前など)は、設定ファイルに保存されません。
-
"Load Tiling"(設定をロード):このボタンは、"Tile Overlapping
Images" (重なりのある画像のタイリング)ダイアログの設定値を設定ファイル(*.IPT)から読み込みむときに使用します。
注記:設定ファイル保存時に選択していた画像の枚数が、"Load Tiling"コマンドで設定ファイルを開いた時に選択されている画像の枚数と一致しない場合、エラーが表示されます。
-
"Adjust"(手動調整): このボタンは、貼り合わせ後の画像を手動で修正する場合、ないし手動で貼り合わせを行なう場合にクリックします。このボタンをクリックすると、貼り合わせる画像全体を示すプレビュー画面とダイアログが表示されます。
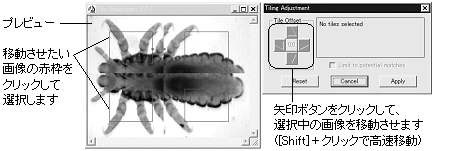
プレビュー内で位置合わせしたい画像をクリックして選択してから、"Tile Offset"(平行移動)欄の矢印ボタンをクリックして位置を補正します。
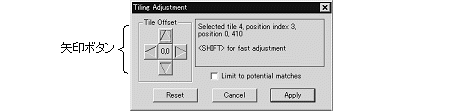
【手動補正の詳しい手順については、「手動で貼り合わせ結果の補正を行なう場合
」をご参照下さい】。
"Tiling Adjustment"(タイリングの手動調整)ダイアログには、以下のオプションがあります。
- "Tile Offset"(平行移動): プレビュー内で位置合わせしたい画像をクリックして選択してから、この欄の矢印ボタンをクリックして選択中の画像を移動させ、位置合わせします。
注記:
・ [Shift]キーを押しながら矢印ボタンをクリックすると、画像をすばやく動かすことができます。また、プレビュー画像内を右クリックして"Zoom
Out"(縮小)を選び、プレビューを縮小すると、画像をすばやく動かすことができます。
・ 矢印ボタンの中央にある"0,0"ボタンをクリックすると、現在選択中の画像を元の位置へ戻します。
-
"Limit
to potential matches"(予想される貼り合わせ位置へジャンプ): このオプションを選択すると、予想される貼り合わせ位置へ一気に移動します(予想される貼り付け位置以外へは移動できなくなります)。予想される貼り付け位置の個数は、"Tile
Offset"(平行移動)欄の右に表示されます(例えば"Offset 1 of 20 found"と表示された場合は、予想される貼り合わせ位置は合計で20個です)。
注記: このオプションは、自動貼り合わせを少なくとも1回行なった後でないと動作しません。
-
"Reset"(リセット): このボタンをクリックすると、手動による補正を全てリセットします。
- "Cancel"(取り消し): このボタンをクリックすると、手動による補正を行なわずに"Tiling
Adjustment"(タイリングの手動調整)ダイアログを閉じます。
- "Apply"(適用): 画像の位置を手動調整した後でこのボタンをクリックすると、画像のタイリングを実行します。
- "Always Recalculate"(常に再計算): このオプションを選択しておくと、下記の"Apply"(適用)ボタンをクリックしたときに、貼り合わせ位置の算出も同時に行ないます。
"Tiling Method"(タイリング方式)として"Fourier Correlation"(フーリエ相関)を選択している場合は、パターンマッチングにより貼り合わせ位置の自動検出を行ないます。
"Tiling Method"に"User Defined"(ユーザ定義)を選択している場合は、"Horizontal"
(横列)/"Vertical"(縦列)欄に指定された値に基づいて貼り合わせ位置を決定します。
通常は、この"Always Recalculate"オプションを選択しておくことをお勧めします。このオプションを非選択にして"Apply"(適用)ボタンをクリックすると、前回の処理結果に基づいて貼り合わせのみを実行します。
注記:全く同一の条件でタイリング処理を反復実行するときは、"Always Recalculate"
オプションを選択して1回目のタイリングを実行し、2回目以降は"Always Recalculate"オプションを非選択にして実行すると、処理時間を短縮できます。
- "Calculate"(計算): 上記の"Always Recalculate"(常に再計算)オプションが非選択になっているときは、このボタンをクリックすると貼り合わせ位置の算出を行ないます。貼り合わせ自体は行ないませんので、貼り合わせを実行したい場合は、"Calculate"をクリックした後で、引き続き"Apply"(適用)をクリックして下さい。
- "Apply"(適用): このボタンをクリックすると、貼り合わせを実行します。上記の"Always
Recalculate"(常に再計算)オプションが選択されているときは、"Apply"ボタンをクリックすることで貼り合わせ位置の算出と、貼り合わせの両方を行ないます。"Always
Recalculate"オプションが非選択の時は、貼り合わせのみを実行します。
|