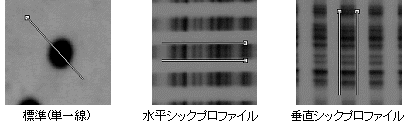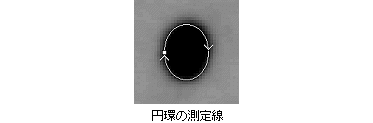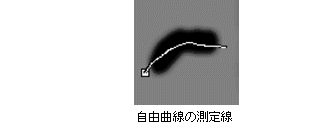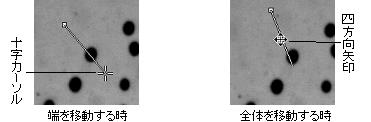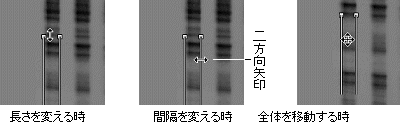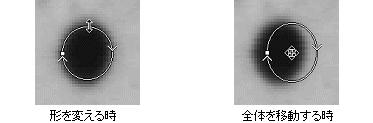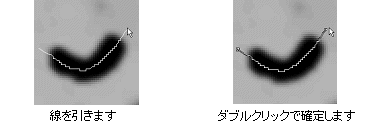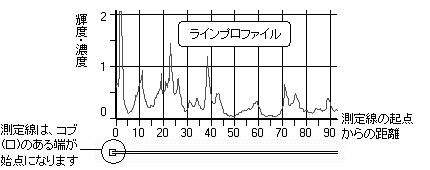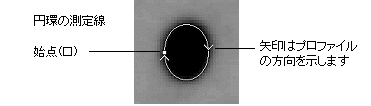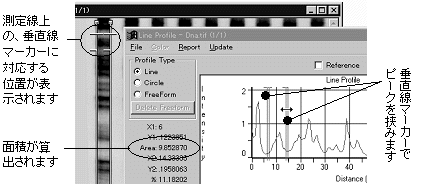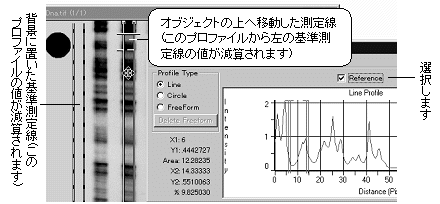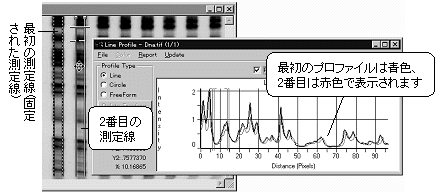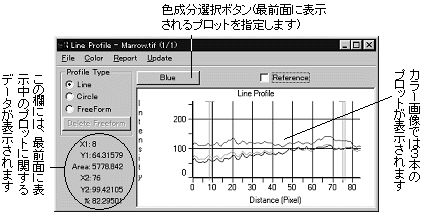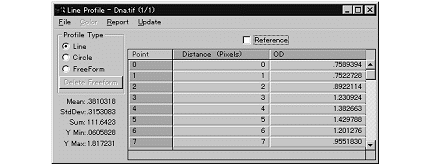|
Image-Pro |
サポート>Image-Pro plus 操作手順書>測定> | |
一般的な操作手順1. 画像を開き、"Line Profile" (ラインプロファイル) コマンドを実行する。 "Line Profile" (ラインプロファイル) ウィンドウが開きます。 2. "Profile Type" (プロファイルの形式)欄でラインプロファイルの形式を選択する。
●"Line" (直線): 直線の測定線で測定します。 注記: 単一線の測定線を使用するには、"Line Profile"ウィンドウの"Report" (レポート) メニューにある"Normal"(標準)を選択します。シックプロファイルを作成するには、"Report" (レポート) メニューにある"Thick Vert." (垂直シックプロファイル) または"Thick Horiz." (水平シックプロファイル) を選択します。 ●"Circle" (円環): 円形の測定線で測定します。
●"FreeForm" (自由曲線): 任意の形の測定線で測定します。
3. 画像内の測定線の位置、長さ、形状を調節する。 この操作は、ラインプロファイルの形式によって異なります。 ●"Line" (直線)、単一測定線の場合: 測定線の端を移動するには、カーソルを測定線の端に当て、カーソルが十字形になったらドラッグします。
測定線全体を移動するには、カーソルを測定線の中央に当て、カーソルが四方向矢印になったらドラッグします。 ●"Line" (直線)、水平・垂直シックプロファイルの場合: 測定線の長さを変更するには、測定線の端にカーソルを当て、カーソルが二方向矢印になったらドラッグします。 2本の測定線の間隔を変更するには、それぞれの測定線にカーソルを当て、二方向矢印になったらドラッグします。 測定線全体を移動するには、2本の測定線の間にカーソルを置き、カーソルが十字形になったらドラッグします。
注記: ●シックプロファイルの2本の測定線は、水平または垂直方向に固定され、任意の角度に傾けることはできません。 ●測定線上の一カ所をクリックすると、測定線全体を矢印キーで水平・垂直方向へ移動できます。 ●"Circle" (円環)の測定線の場合: 円環の形を変更するには、カーソルを測定線上に置き、カーソルが二方向矢印になったらドラッグします。
円環の測定線全体を移動するには、カーソルを円環の中央に置き、カーソルが四方向矢印になったらドラッグします。 ●"FreeForm" (自由曲線) の測定線の場合: 測定線を作成するには、画像内をドラッグして線を引き、線の終点でダブルクリックします。これで測定線が確定します。
測定線全体を移動するには、測定線の中央にカーソルを置き、カーソルが四方向矢印になったらドラッグします。 注記: 自由曲線の測定線は、いったん作成した後は変形できません。測定線の形を変更したいときは、"Delete Freeform"(自由曲線を削除)ボタンで測定線を消してから、改めて引き直して下さい。 4. 測定結果をラインプロファイルに表示する。 測定線の長さ、位置、形状を調節すると、測定結果が"Line Profile" (ラインプロファイル) ウィンドウに表示されます。 ラインプロファイルのX軸は測定線の始点(コブのある端)からの距離を示し、Y軸は輝度・濃度値(フルカラー画像ではRGB等の色成分値)を示します。
注記: ●水平・垂直シックプロファイルでは、2本の測定線間のピクセルの平均値または標準偏差を表示します。"Report" (レポート) メニューの"Thick Options" (シックプロファイルのオプション) で"Average" (平均) を選択すると平均値を、"Std Dev" (標準偏差) を選択すると標準偏差を表示します。
●円環のプロファイルでは、始点(□)から見て右回りに(測定線上の矢印の方向へ)データを表示します。
5. (任意)ラインプロファイルに輝度・空間較正を適用する。 画像にあらかじめ較正をかけてある場合は、"Line Profile"(ラインプロファイル)ウィンドウの"Report"(レポート) メニューにある"Spatial Cal"(空間較正)および"Intensity Cal"(輝度較正)オプションを選択すると較正を適用できます。 ラインプロファイルに較正がかかると、プロファイルのグラフのX軸とY軸の目盛りと測定単位が変化します。 注記:較正について詳しくは、"Calibration"(較正) コマンドの項をご覧下さい。 6. (任意)ラインプロファイルの特定のピーク(山)の面積を求める。 例えば、ラインプロファイルに光学濃度の較正をかけている場合に、ピークの積分光学濃度(IOD)を算出するには、プロファイルのピークの面積を測定する必要があります。 ピークの面積を求めるには、まず"Report"(レポート) メニューの"Range/Area"(レンジ/面積)を選択し、次に2本の垂直線マーカーをドラッグして、ピークを両側から挟みます。
垂直線マーカーの位置は、測定線上の短いバーで表示されます。 垂直線マーカーで挟み込んだピークの面積は、"Line Profile"(ラインプロファイル)ウィンドウの左側にある"Area"(面積)欄に表示されます。 7. (任意)1つのプロファイルから別のプロファイルの値を減算する。 この機能は、主に画像内のオブジェクトのプロファイルから、画像の背景のプロファイルを減算する目的で使用されます。 減算を行なうには、まず減算の対象となる領域(背景)に測定線を置き、"Line Profile"(ラインプロファイル)ウィンドウの"Reference"(差分を表示)オプションを選択します。 すると測定線が" "のような表示に変わり、その位置に固定されます。これが基準測定線になります。 ここで測定線の中央にカーソルを置いて、測定線をオブジェクト上までドラッグして移動します(ドラッグすると、1つの測定線が2つになります)。 注記:移動する際に、測定線の長さや傾きを変更しないように注意して下さい。変更すると、"Reference"(差分を表示)オプションが解除されてしまいます。
測定線を画像内のオブジェクトの上に移動すると、オブジェクトのプロファイルから基準測定線のプロファイルを減算した結果がラインプロファイルのグラフに表示されます。 8. (任意)画像内の2ヶ所で測定を行ない、2つのプロファイルを比較する。 これを行なうには、まず画像内に測定線を置いてラインプロファイルを表示した後、"Line Profile"(ラインプロファイル)ウィンドウの"Report"(レポート) メニューにある"Freeze"(フリーズ)オプションでそのプロファイルを固定します。 最初の測定線を固定すると、測定線が" "のような表示になり、同時に"Line Profile"(ラインプロファイル)ウィンドウ内のプロファイルが青色になります。 次に、測定線の中央にカーソルを当ててドラッグし、別の位置へ移動します(ドラッグして移動すると、1つの測定線が2つになります)。 注記: 移動する際に、測定線の長さや傾きを変更しないように注意して下さい。変更すると、"Freeze"(フリーズ)オプションが解除されてしまいます。 "Line Profile"(ラインプロファイル)ウィンドウには青のプロファイル(最初のプロファイル)と赤のプロファイル(2番目のプロファイル)の両方が表示され、両者を比較することができます。
9. (任意)カラー画像の場合、色成分選択ボタンをクリックして、全面に表示されるプロットを切り替える。 カラー画像の場合、ラインプロファイルに3本のプロットが表示されるため、裏に隠れたプロットは見にくいことがあります。また、ラインプロファイルの左側に表示されるデータは最前面の色成分のデータですので、他の色成分の情報を見るときは、色成分選択ボタンで表示プロットを切り替える必要があります。
10.(任意)ラインプロファイルを表形式(数値)で表示する。 ラインプロファイルをグラフ形式でなく表形式で表示させるには、"Report"(レポート) メニューの"Table"(表)オプションを選択して下さい。
11.画像に変更(フィルタ処理、イコライズ処理など)を加えた後は、"Update"(更新)をクリックして変更の結果を画像に反映する。 12.(任意) "Line Profile"(ラインプロファイル)ウィンドウの"File"(ファイル) メニューにある"Data to File"(データをファイルに保存)コマンドで、測定データ(数値)をASCII ファイルに保存する。ラインプロファイルのグラフ自体をクリップボードにコピーするときは、"Graph to Clipboard"(グラフをクリップボードへコピー)コマンドを使用します。 注記: クリップボードへコピーしたグラフは、「ワードパッド」などのベクトルデータを受け入れるソフトに貼り付けることができます。 |
Copyright © Maxnet Co., Ltd All rights reserved.