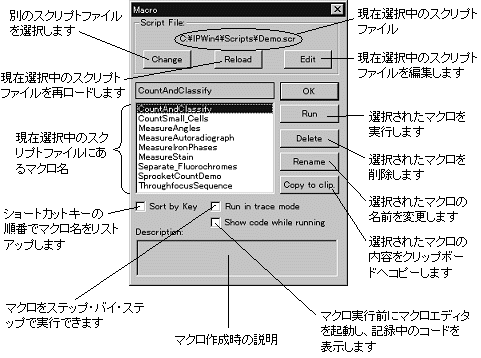|
Image-Pro |
サポート>Image-Pro plus 操作手順書>マクロ> | |
Macro(マクロ)コマンドのオプション"Macro"コマンドを選択すると、"Macro"(マクロ)ダイアログボックスが表示されます。 ●"Script File"(スクリプトファイル):この欄のボタンで、使用するスクリプトファイルの選択、再ロード、編集を実行します。1つのスクリプトファイルには、複数個のマクロスクリプトを収めることができます。 ●"Change"(変更):このボタンは、別のスクリプトファイルを選択する場合にクリックします。"Change"をクリックすると、"Select Script File"(スクリプトファイルの選択)ダイアログボックスが表示されます。このボックスの中でスクリプトファイル(”*.ipm”または”*.SCR”)を選択し、"Open"(開く)をクリックします。選択したスクリプトファイルの名前が"Script File"欄に表示され、そのファイルに含まれているマクロがマクロ名表示欄にリストアップされます(下記参照)。最後に"OK"ボタンをクリックすると、そのスクリプトファイルが使用可能になります。 ●"Reload"(再ロード):このボタンは、現在選択中のスクリプトファイルを再ロードする時にクリックします。スクリプトファイルの再ロードは、Image-Pro Plusの起動中に、Image-Pro Plusの内蔵マクロエディタ以外のエディタ(一般のテキストエディタなど)を使用して、選択中のスクリプトファイルを編集した場合に必要です。その場合は、スクリプトファイルを再ロードしない限り、編集されたマクロはImage-Pro Plusに反映されません。 マクロは、メモリに格納されてメモリから実行されるため、選択中のスクリプトファイルをWindowsの「メモ帳」などで編集した場合、そのファイルのディスク上のコピーは変更されますが、メモリの中のマクロは変更されません。"Reload"ボタンをクリックすると、ディスク上のファイルの内容に基づいてメモリ内のマクロを更新します。
注記: 変更したスクリプトファイルをメモリにロードするには、"Reload"ボタンをクリックする他に3つの方法があります。 1)Image-Pro Plusを再起動する(起動時に、デフォルトのスクリプトファイル内のマクロがメモリにロードされます)。 2)"Change"(変更)ボタンを使用して新しいスクリプトファイルを選択する(上記参照)。 3)Image-Pro Plusのマクロエディタでスクリプトファイルを保存する(下記参照)。
●"Edit"(編集):このボタンをクリックすると、現在選択中のスクリプトファイルを編集できます。このボタンは、Image-Pro Plusの内蔵マクロエディタを起動して、同時に現在選択中のスクリプトファイルを自動的にマクロエディタへロードします。必要に応じてスクリプトファイル内のマクロを修正して下さい。"Auto-Pro"の関数については、"Help"(ヘルプ)メニューにある"Macro Language"(マクロ言語) で表示されるオンラインヘルプ を参照して下さい。編集を終了する場合、マクロエディタの"File"(ファイル) メニュー の "Save"(保存)コマンドを使用してファイルを保存すると、編集されたスクリプトファイルの内容が、自動的にメモリに再ロードされます。 注記:この"Edit"ボタンを使用する代わりに、"Edit Macro"(マクロ編集) コマンドでもマクロエディタを起動できます。マクロエディタの使用方法の説明は、"Edit Macro"(マクロ編集) コマンドの項を参照して下さい。 ヒント:1回の操作でマクロエディタウィンドウを開き、同時に編集したいマクロにカーソルを持っていくことができます。これは、スクリプトファイル内に多数のマクロが存在する時に便利です。まず、"Macro"ダイアログボックス内で、スクリプトファイルを選択します。中央の大きな欄内に、マクロ名のリストがあります。この中から、希望のマクロ名を選択し、"Edit"(編集)ボタンをクリックします。これでマクロエディタが開き、そのマクロの最初の行にカーソルが表示されます。 注記: ●マクロエディタの使用時には、エディタのステータスバーに2つの番号が表示されます。これらの番号は、行番号(最初の番号)とキャラクターの位置(2番目の番号)でカーソルの座標を表しています。例えば"Ln 103 , Col 016"という表示は、カーソルが103行目の列座標16にあることを示しています。エラーの座標は行番号で表示されるため、行番号はAuto-Proが表示したエラーを突き止めるのに役立ちます。 ●Auto-Proマクロは、基本的に日本語をサポートしておりません。コメント行や、ダイアログボックスに表示されるメッセージには日本語を使用可能ですが、それ以外の個所に日本語の文字を入力するとエラーになりますので、御注意下さい。(マクロで処理する画像ファイルのパス名が日本語のときもまれにエラーが発生しますので、ファイル名・フォルダー名には半角英数文字のみを御使用下さい。)
●マクロ名表示欄:"Macro"(マクロ)ダイアログボックスの左側にあるマクロ名表示欄で、使用するマクロの名前をクリックしてマクロを選択します。マクロを選択すると、"Rename"(名前の変更)、"Delete"(削除)、"Run"(実行)及び"Copy to clip."(クリップボードへコピー)の各ボタンが使用可能になります[これらのボタンは、マクロを選択した後ではじめて使用可能になります(下記参照)]。また、"Edit"(編集)ボタンも使用可能です。(上記のヒントを参照して下さい) ●"Description"(説明):この表示欄は、マクロの作成時に説明を付加した場合、その説明を表示します。この欄は表示専用です。"Description"の作成については"Record Macro"(マクロ自動記録)コマンドの「"Record Macro"(マクロ自動記録)コマンドのオプション 」の項目を参照して下さい。 ●"Sort by Key"(キーでソート):選択したスクリプトファイルに含まれているマクロをショートカット(短縮操作)キーの順番にリストアップしたい時、このオプションを指定します。指定しない場合、マクロは名前順(アルファベット順)にリストアップされます。 ●"Run in trace mode"(トレースモードで実行):マクロをステップ・バイ・ステップで実行したい時は、このオプションを指定します。トレースモードは、マクロのデバッグに役立ちます。トレースモードについては、"Record Macro"(マクロ自動記録)コマンドの「マクロをトレースモードで実行する 」の項目を参照して下さい。 ●"Show code while running"(実行中のコードを表示):実行中にコードを表示させたい時は、このオプションを選択します。 このモードでは、各マクロを実行する前にマクロエディタを起動しますが、マクロは(トレースモードを指定しない限り)、ステップ・バイ・ステップにではなく、連続的に実行されます。 ●"Run"(実行):選択したマクロを実行する時にこのボタンをクリックします(マクロを起動するには他にもいくつかの方法があります。"Record Macro"(マクロ自動記録)コマンドの「マクロの実行 」の項目を参照して下さい。マクロが選択されていない場合、このボタンはグレイ表示(使用不能)になります。 ●"Delete"(削除):スクリプトファイルから選択したマクロを削除する時、このボタンをクリックします。マクロは一旦削除されると元に戻せないため、注意して下さい。 ●"Rename"(名前を変更):このボタンは、選択中のマクロをリネーム(名称変更)する時にクリックします。"Rename"ボタンをクリックすると、"Rename Macro"(マクロの名前を変更する)ダイアログボックスが表示されます。マクロの新しい名前をタイプして、"OK"をクリックします。半角英数文字(全角文字は不可。また、マクロ名の先頭は英文字のみで、数字は不可)で最高30文字まで入力できます。名前を付ける時は、"Record Macro"(マクロ自動記録)コマンドの「"Record Macro"(マクロ自動記録)コマンドのオプション 」で説明されている規則に従って下さい。 また、選択中のスクリプトファイルに入っていない名前を入力して下さい。既に存在している名前を入力すると、新しい名前を入れるよう注意するメッセージが出ます。 ●"Copy to clip."(クリップボードへ):このボタンは、選択中のマクロの内容をクリップボードへコピーする時にクリックします。また、このボタンで、マクロの内容をVisual BasicまたはVisual C++のプログラムへコピーできます。 |
Copyright © Maxnet Co., Ltd All rights reserved.