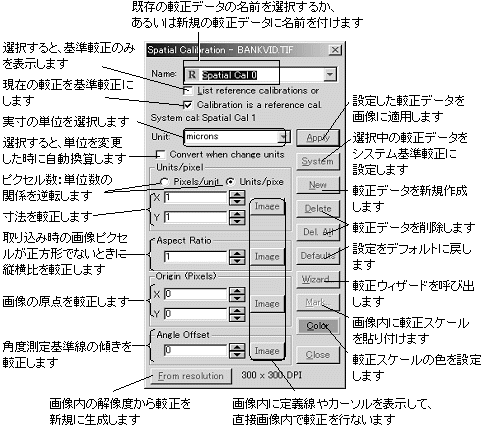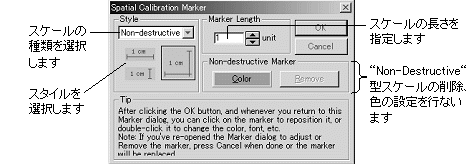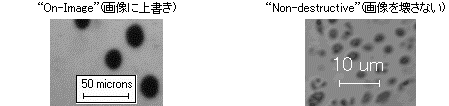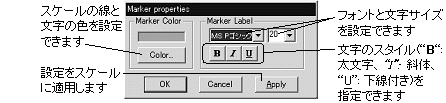|
Image-Pro |
サポート>Image-Pro plus 操作手順書> | |
Spatial Calibration(空間較正)ダイアログボックスのオプション
"Spatial Calibration"(空間較正)ダイアログボックスの"Name"(名前)欄で既存の較正データの名前を選択して"Apply"(適用)ボタンをクリックすると、その較正データを現在アクティブな画像に適用できます。 新しい較正データを作成したい場合は、"New"(新規)ボタンをクリックして各欄に所望の数値を入力して下さい。較正データを新規作成したり、既存のデータを変更する際、各欄にそれぞれ1つある"Image"(画像で)ボタンをクリックすると、画像内で直接較正を行なうことができます。 注記:"Spatial Calibration"ダイアログボックスを使用するときは、まず始めに"Name"ボックスで既存の較正データ名を選択するか、あるいは(較正値セットを新規作成する場合)"New"(新規)ボタンをクリックして下さい。このどちらかを行なうと初めて、ダイアログボックスのグレイ表示が解除され、各ボタン・入力欄が使用できるようになります。下記の"Name"および"New"の説明をご覧下さい。 · "Name"(名前):この欄には、作成済みの較正データの名前が表示されます。既存の較正データを使用する場合は、この欄で較正データの名前を選択して下さい。較正データの名前を選択してから"Apply"(適用)ボタンをクリックすると、その較正データが画像に適用されます。 画像に較正をかけたくない場合は、"<none>"(なし)を選択し、"Apply"(適用)をクリックして下さい。これで画像は未較正の状態になります。 "Name"(名前)欄内に"<none>"が表示されている間は、較正データを入力することができません。 欄内に"<none>"以外の較正データ名が表示されない場合は、"New"(新規)ボタンをクリックして、較正データを新規作成して下さい。 新規の較正データには、デフォルトで"Spatial Cal_0"(空間較正0),"Spatial Cal_1"(空間較正1), "Spatial Cal_2"(空間較正2)...のような名前が付きますが、この名前は自由に変更できます。"Name"欄には、半角英数文字で最大128文字まで入力できます。スペース、句読点も使用できます。 注記: 新規作成した較正データは、そのままでは画像固有較正データとなり、Image-Proに登録されません。較正データを較正ファイル(*.CAL)に保存したい場合は、"Save Active"(現在の較正値を保存) または"Save All"(全ての較正値を保存) コマンドを使用して下さい。また、"System"(システム)ボタンをクリックして較正データをシステム基準較正データに変更すると、較正データがImage-Proに登録されます(Image-Proのアプリケーションフォルダにある"IpRef.cal"ファイルに保存されます)。較正ファイル(*.CAL)に保存した較正値はマクロで呼び出したり、別のパソコンにコピーして使用できます。 · "List reference calibrations only"(基準較正のみ表示): このオプションを選択すると、"Name"(名前)欄に基準較正データとシステム基準較正データのみが表示されます。非選択にすると、画像固有較正データの名前も表示されます。 · "Calibration is a reference calibration"(較正を基準較正にする): このオプションを選択すると、現在"Name"(名前)欄に表示されている較正データを基準較正データに設定します。 · "System cal"(システム基準較正): システム基準較正が設定されているとき、この欄にシステム基準較正データの名前が表示されます。 · "Unit"(単位):この欄で、使用したい単位名[例えば"microns"(ミクロン)"cm"(センチ)、"km"(キロメートル)など]を指定して下さい。ここで指定した単位名は画面下のステータスバーに表示されます。また、測定値が表やグラフに表示されるとき、単位名として画面に現れます。 · "Convert when change units"(度量衡変換を行なう): これを選択しておくと、"Unit"(単位)欄で単位を変更したときに、寸法の較正データを自動換算します。 · "Apply"(適用): このボタンをクリックすると、"Name"(名前)欄で選択中の較正データを現在アクティブな画像に適用します。 · "System"(システム): このボタンをクリックすると、"Name"(名前)欄で選択中の較正データをシステム基準較正データに設定します。以降、Image-Proで開いた未較正の画像やカメラ等から取り込んだ画像には、この較正が自動適用されます。 · "New"(新規):このボタンをクリックすると、較正データを新規作成できます。このボタンをクリックすると、"Name"(名前)欄に"Spatial Cal ..."(空間較正...)という名前が表示されます(既に複数の較正データが登録されている場合、各データを区別するために、名前の中の"0"の桁をカウントアップします)。同時に、ダイアログボックス内の入力欄やボタンのグレイ表示が解除され、使用可能となります。各欄に入力した数値が新規較正データになります。 "Name"欄に表示される"Spatial Cal..."(空間較正...)という名前をもっとわかりやすい名前に変更したいときは、その名前を(半角英数文字で)タイプして下さい。タイプした名前が"Spatial Cal..."を上書きします。基準較正データとシステム基準較正データ は、Image-Proのアプリケーションフォルダにある"IpRef.cal"ファイルに自動保存されますが、任意の較正ファイル(*.CAL)に保存したい場合、ないし画像固有較正データ を保存したい場合は、"Calibration"コマンドのサブメニューにある"Save Active"(現在の較正値を保存) または"Save All"(全ての較正値を保存) コマンドを使用して下さい。較正ファイルに保存した較正データはマクロで呼び出したり、別のパソコンにコピーして使用できます。 · "Delete"(削除): このボタンをクリックすると、"Name"(名前)欄で選択中の較正データを削除します(較正データは"IpRef.cal"ファイルからも削除されます)。 · "Delete All"(全削除): "Name"(名前)欄の全較正データを一括削除します(較正データは"IpRef.cal"ファイルからも削除されます)。 · "Defaults"(デフォルト): 設定をデフォルトに戻します。 · "Wizard"(ウィザード): このボタンをクリックすると、空間較正ウィザードが起動し、寸法の較正(基準較正、画像固有較正)を行なうことができます 【?詳細は、207ページをご覧下さい】。 · "Mark"(マーク):このボタンを使用すると、画像内に較正スケール(Calibration Bar)を貼り付けることができます。これは、地図の凡例と似たようなものです。 "Spatial Calibration"(空間較正)ダイアログボックスの"Name"(名前)欄に"<none>"(なし)と表示されているときは較正スケールを貼り付けることができませんので、"New"(新規)をクリックして較正データを作成するか、あるいは"Name"(名前)欄から既存の較正データ名を選択し、"Apply"(適用)をクリックします。これで"Mark"(マーク)ボタンが使用可能になります。 "Mark"ボタンをクリックすると"Spatial Calibration Marker"(空間較正マーカー)ダイアログボックスが表示されます。
· "Style"(スタイル):この欄で、較正スケールの種類を指定します。 · "On-Image"(画像に上書き):このオプションを選択すると、較正スケールは画像に直接貼り付けられ、画像データに直接上書きされます[旧バージョン(ver. 5.0より前)のスタイルです]。 · "Non-destructive"(画像を壊さない):このオプションを選択すると、較正スケールは画像のオーバーレイ(別レイヤ)として生成されます。元の画像データをそのまま残したいときは、本オプションを選択します。 注記:"Non-destructive"タイプの較正スケールを使用するときは、画像を必ずTIFF形式で保存して下さい。他の形式では較正スケールが保存されません。
· "Marker Length"(マーカーの長さ):この欄で、較正スケールの長さを指定します。例えば、較正で指定した"Unit"(単位)が"microns"で、"Marker Length"欄に指定した値が「50」の場合、画像内には50ミクロンの長さを表す較正スケールが貼り付けられます。 · "OK":このボタンをクリックすると、較正スケールが画像内に入ります。以下のように操作して下さい。 -"On-Image"(画像に上書き)オプションを選択した場合、スケールを所望の位置までドラッグしてから右クリックすると、その位置に貼り付けられます。 注記:"On-Image"オプションの場合、較正スケールを貼り付けた箇所は、画像自体が上書き変更されます。このため、いったん較正スケールを貼り付けると、画像を元の状態に戻せなくなることがあります。画像データを変更したくない場合は、"Non-destructive"オプションをご利用下さい。 -"Non-destructive"(画像を壊さない)オプションを選択した場合、スケールをドラッグして所望の位置へ移動したり、あるいはスケールをダブルクリックして次のダイアログを開き、スケールの色、太さ、文字の大きさ、色などを設定します。
設定が終わったら、上図のダイアログの"OK"をクリックし、最後に"Continue"(続ける)ボタンをクリックします。 · "Color"(色): このボタンをクリックすると「色の設定」ダイアログが開きますので、較正スケールの色を指定して下さい("Non-destructive"のみで使用可能です)。 · "Remove"(削除): 画像内に"Non-destructive"タイプの較正スケールが既に作成されている場合、このボタンをクリックするとスケールを削除します。 · "Color"(色): "Non-destructive"(画像を壊さない)タイプの較正スケールを作成した場合、このボタンをクリックすると「色の設定」ダイアログが開きますので、較正スケールの色を指定して下さい。 · "Close"(閉じる): "Spatial Calibration"(空間較正)ダイアログを閉じます。 · "Pixels/unit"(ピクセル/単位) ・"Units/pixel"(単位/ピクセル): 寸法の較正で、ピクセル数と実寸との関係を指定します。 · "Pixels/unit"(ピクセル/単位): 実寸の1単位がピクセル何個に相当するかが分かっているときは(例えば1μm=ピクセル20個) 、このオプションを選択してから、ピクセルの個数を"X"、"Y"のそれぞれの欄に入力します。 · "Units/pixel"(単位/ピクセル): ピクセル1個が実寸でどれだけの長さに相当するかが分かっているときは(例えば1ピクセル=0.05μm) 、このオプションを選択してから、実寸値を"X"、"Y"のそれぞれの欄に入力します。 · "Image"(画像で): このボタンをクリックすると、画像内に定義線が現れます。画像内の基準オブジェクトに合わせて定義線を伸縮・位置合わせして、較正を行なって下さい。 注記: 寸法の較正についての詳細は、ここ をご覧下さい。 · "Aspect Ratio"(縦横比の較正): ピクセルが正方形でない場合に、縦横比を入力します。 注記: 縦横比は、"Pixels/unit"(ピクセル/単位) ・"Units/pixel"(単位/ピクセル)の"X"と"Y"の値に連動しています。"X"と"Y"の値が同一でないとき、縦横比が算出されて"Aspect Ratio"欄に入ります。 · "Image"(画像で): このボタンをクリックすると、画像内に定義線が現れます。画像内の基準オブジェクトに合わせて定義線を伸縮・位置合わせして下さい。 注記: 縦横比の較正についての詳細は、ここ をご覧下さい。 · "Origin (Pixels)" [原点の較正(ピクセル)]: Image-Proでは、デフォルトで画像の座標原点が画像ウィンドウの左上角になっていますが、画像内の任意の位置を原点に指定したいときは、その原点の座標を"X"、"Y"欄に入力します。 · "Image"(画像で): このボタンをクリックすると、画像内に定義用のカーソルが現れます。このカーソルを画像内の原点に置いて下さい。 注記:原点の較正についての詳細は、ここ をご覧下さい。 · "Angle Offset"(角度オフセット): Image-Proでは、デフォルトで画像のY軸が基準軸(0゜)になっていますが、基準軸を任意の角度に指定したいときは、その角度を入力します。 · "Image"(画像で): このボタンをクリックすると、画像内に定義線が現れます。定義線の傾きを画像内の基準オブジェクトに合わせて下さい。 注記:角度の較正 は、"Count/Size"(カウント/サイズ)の"Angle"(角度)の測定結果のみに影響を与えます。他の測定ツールで行なった測定には、角度の較正がかかりませんのでご注意下さい。 |
Copyright © Maxnet Co., Ltd All rights reserved.