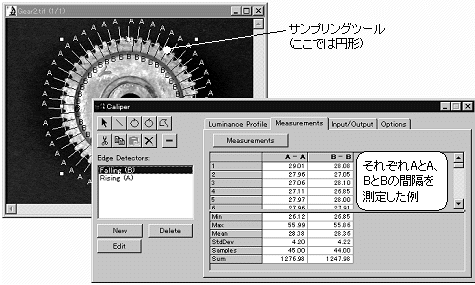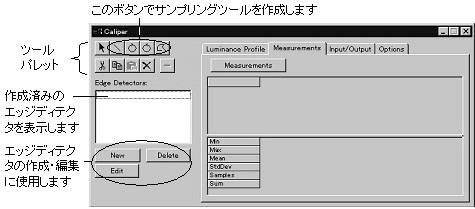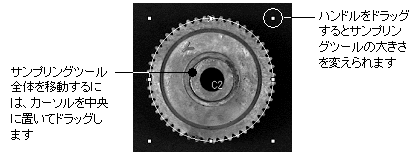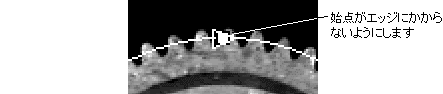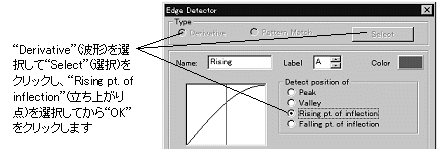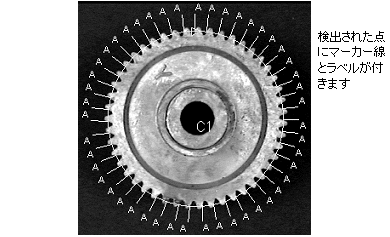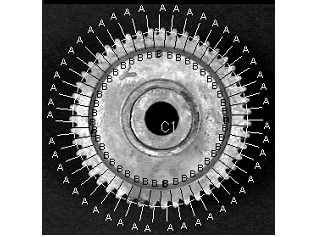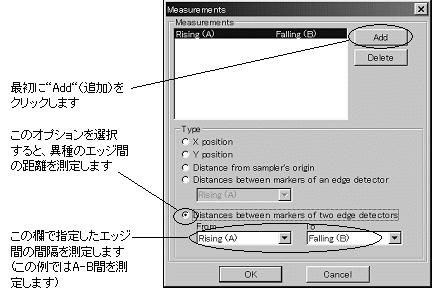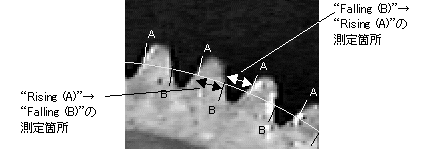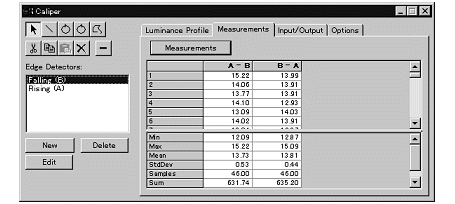|
Image-Pro |
サポート>Image-Pro plus 操作手順書>測定> | |
Caliper(キャリパー)コマンド"Caliper"(キャリパー)コマンドは"Edge Detection"(エッジ検出)ツールとも呼ばれ、主に画像内のエッジ(輝度が変化する箇所)を検出して、その間隔を測定する目的で使用します。 "Caliper"の操作は、大きく分けて次の手順で行ないます。 ●画像内にサンプリングツールと呼ばれる図形(直線、円、多角形)を作成する ●サンプリングツールの線上のエッジを検出するためのエッジディテクタを選択し、設定する ●サンプリングツールの線上の輝度プロファイルからエッジを検出する ●エッジの位置に基づいて距離測定値を算出する 注記:"Caliper"ツールは画像内の輝度情報に基づいて動作しますので、測定対象の画像は、通常はグレイスケール形式に限定されます。
一般的な操作手順 1. エッジ検出をしたい画像を開く。 注記:測定結果を実寸で算出するためには、画像にあらかじめ空間較正をかけておく必要があります。空間較正について詳しくは、"Calibration"(較正) コマンドの項をご参照下さい。 2. "Caliper"(キャリパー)コマンドを実行する。 "Caliper"(キャリパー)ダイアログボックスが開きます。
3. ツールパレットから適切なサンプリングツールを選択し、エッジ検出を行なう位置を指定する。 ここでは右回り円ツール(bmc RightCircle.bmp)を使用します。このツールボタンをクリックしてから画像内をドラッグし、円形のサンプリングツールを作成します。
円形のサンプリングツールの線がギアの歯の上に重なるようにして下さい。 ●円の大きさを変えるには、四隅のハンドル(□)をドラッグします。 ●サンプリングツール全体を移動するには、カーソルをサンプリングツールの中央に置き、カーソルが手の形になったらドラッグします。 注記: ●サンプリングツールの始点に重なったエッジは検出されませんので、始点がエッジの上に重ならないようにします。始点がエッジの上に重なっている場合は、始点の矢印(>)を直接ドラッグして移動して下さい。
●サンプリングツールがアクティブになっている間は、AOIツール、ズームツール(
4. "Caliper"(キャリパー)ダイアログボックス左下にある"New"(新規)ボタンをクリックし、"Edge Detector"(エッジディテクタ) ダイアログボックスを開く。 5. "Edge Detector"(エッジディテクタ) ダイアログボックスで、エッジ検出に使用するエッジディテクタを選択し、設定する。 "Type"(タイプ)欄で"Derivative"(波形) を選択して"Select"(選択)ボタンをクリックします。次に、"Detect position of"(位置検出の対象)欄から"Rising pt. of inflection"(立ち上がり点)を選択して"OK"をクリックします。
"OK"をクリックすると、「波形」のエッジディテクタでサンプリングツールの線上の輝度プロファイルを解析し、エッジを検出して波形の立ち上がり点の位置を測定します。 検出された点が画像内に表示され、それぞれの点にマーカー線とラベル(ここでは"A")が付きます。同時に、"Caliper"ダイアログボックスの左側にある"Edge Detector"(エッジディテクタ)欄に、エッジの種類["Rising"(立ち上がり)]とラベル("(A)")が表示されます。
6. 次に、"Caliper"ダイアログボックス左下の"New"(新規)ボタンをクリックして第2のエッジディテクタを設定し、新しいエッジを検出する。 この操作では、上の5.の手順で検出したエッジ(ラベル"A")と対になるエッジ("B")を検出します。 "Edge Detector"(エッジディテクタ) ダイアログボックスで"Derivative"(波形) を選択して"Select"(選択)をクリックし、今度は"Falling pt. of inflection"(立ち下がり)を選択します。"OK"をクリックしてダイアログボックスを閉じると、エッジの検出が実行されます。検出された点にはマーカー線とラベル("B")が付きます。
7. "Measurements"(測定) タブをクリックして前面に出し、"Measurements"(測定)ボタンをクリックする。
最初にダイアログボックス右上部にある"Add"(追加)ボタンをクリックし、その下の"Type"(タイプ)欄で測定方法を選択します。ここでは、一番下にある"Distances between markers of two edge detectors"(2種のエッジディテクタ・マーカーの間隔)を選び、"From"(始点)欄で"Rising (A)"、"To"(終点)欄で"Falling (B)"をそれぞれ選択します。 "From"欄に"Rising(A)"、"To"欄に"Falling(B)"と指定すると歯の幅を測定することになります。
逆に、"From"欄に"Falling(B)"、"To"欄に"Rising (A)"と指定すると、歯の間隔を測定します。一度に両方を測定したい場合は、もう一度 "Add"(追加)ボタンをクリックしてから、"From"欄で"Falling(B)"、"To"欄で"Rising (A)"を選択します。 上記の設定の後で"OK"をクリックすると測定が実行され、結果は"Measurements"(測定) タブに表示されます。
注記:"Measurements"タブに表示される測定値と、画像内の測定個所との対応がわかりにくい場合は、"Options"(オプション) タブの"Show number"(番号を表示)オプションを選択すると、画像内のラベルに番号が付きます。 8. 最後に測定結果をファイルに保存する。 "Caliper"(キャリパー)ダイアログボックスにある"Input/Output"(入力/出力) タブをクリックし、"Data to output"(出力データ)欄で"Measurements"(測定データ)を選び、"Destination"(出力先)で"File"(ファイル)を選びます。"Send Data"(データ出力)ボタンをクリックすると、"Save As"(名前を付けて保存)ダイアログボックスが表示されますので、適当なファイル名を付けて保存します。 注記:測定値が保存されるファイル(*.CPM)は通常のテキストファイルなので、Windowsの「メモ帳」などのテキストエディタで開くことができます。また、"Input/Output"(入力/出力)タブの"DDE to Excel"(ExcelへDDE転送)オプションでMicrosoft社のExcelへデータを直接転送することも可能です。 |
Copyright © Maxnet Co., Ltd All rights reserved.