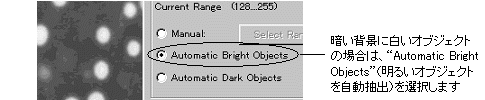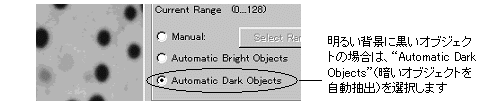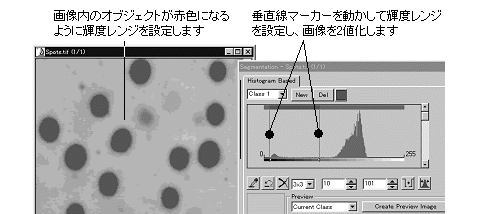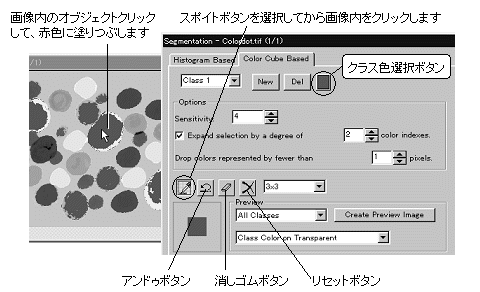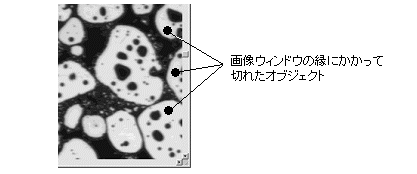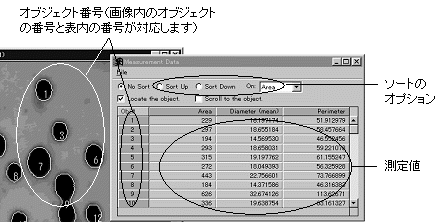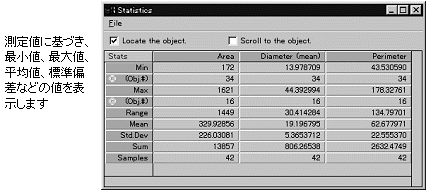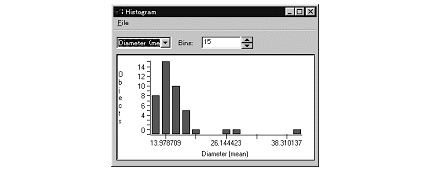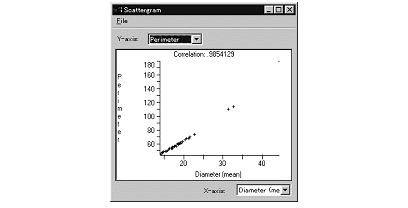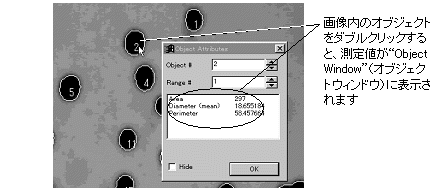画像が不鮮明で、測定対象のオブジェクトと背景のコントラストが不明確な場合は、手動操作で画像の2値化を行なってオブジェクトを抽出します。
この場合は、"Count/Size"(カウント/サイズ)ダイアログボックスの"Manual"(手動抽出)オプションを選択してから"Select
Ranges"(レンジを選択)ボタンをクリックし、"Segmentation"(色抽出)ダイアログボックスを開きます。
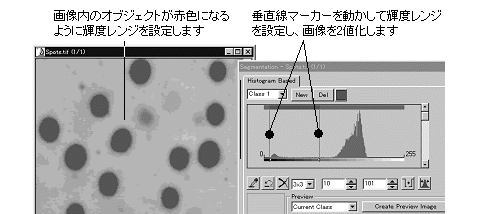
"Segmentation"(色抽出)ダイアログボックスの2本の垂直線マーカーをドラッグして、画像内のオブジェクトが赤色に表示されるように輝度レンジを設定します。
注記: モノクロ画像を2値化する操作の詳細については、"Threshold"(2値化)
コマンドの説明をご覧下さい。
設定が終わったら、"Close"(閉じる)ボタンをクリックして"Count/Size"(カウント/サイズ)ダイアログボックスへ戻ります。
その後、4.の手順に進みます。
カラー画像内のオブジェクトは、通常の場合、手動操作で背景から抽出します。
この場合は、"Count/Size"(カウント/サイズ)ダイアログボックスの"Manual"(手動抽出)オプションを選択してから"Select
Colors"(色を選択)ボタンをクリックし、"Segmentation"(色抽出)ダイアログボックスを開きます。
"Segmentation"ダイアログボックスの"Color Cube Based"(カラーキューブで設定)タブを選択します。ここでスポイトボタン( )をクリックして選択し、次に画像の中のオブジェクトをクリックします。
)をクリックして選択し、次に画像の中のオブジェクトをクリックします。
クリックした箇所が赤色になりますので、画像内の全オブジェクトが完全に赤色に塗りつぶされるようにします
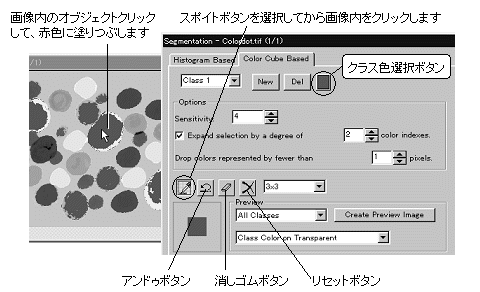
誤ってオブジェクト以外の部分をクリックして塗りつぶしてしまったときは、アンドゥボタン( )をクリックするか、消しゴムボタン(
)をクリックするか、消しゴムボタン( )を選択して不要な箇所をクリックするか、あるいはリセットボタン(
)を選択して不要な箇所をクリックするか、あるいはリセットボタン( )をクリックして全設定を取り消します。
)をクリックして全設定を取り消します。
注記:オブジェクトを塗りつぶす色を赤色以外に変更したいときは、クラス色選択ボタンをダブルクリックして、「色の設定」ダイアログボックスで任意の色を選択します。
オブジェクトが完全に赤色に塗りつぶされたら、"Close"(閉じる)ボタンをクリックして"Count/Size"(カウント/サイズ)ダイアログボックスに戻ります。
その後、4.の手順に進みます。
- "Count/Size"(カウント/サイズ)ダイアログボックスの"Measure"(測定)メニューから"Select
Measurements" (測定項目)コマンドを実行し、"Mesurements"(測定項目)欄で測定項目を選択する。
"Measurements"欄の測定項目をクリックして選択します。
注記: "Area"(面積)の測定項目は、デフォルトで選択されています。
測定項目についての詳細は、「"Count/Size"(カウント/サイズ)の測定項目について」
をご覧下さい。
設定が終了したら、"OK"ボタンをクリックして"Count/Size"ダイアログボックスへ戻ります。
- (任意) "Count/Size"(カウント/サイズ)ダイアログボックスの"Measure"(測定)メニューから"Select
Measurements" (測定項目)コマンドを実行し、"Filter Rages"(選別レンジ)欄でオブジェクトの選別レンジを設定する。
これは、各オブジェクトの測定値に基づいて、オブジェクトを「ふるい」にかけ、一部のオブジェクトのみを測定対象にし、他のオブジェクトを測定対象から除外する設定です。
例えば、"Measurements"(測定項目)欄で"Area"(面積)を選択し、次に"Filter
Ranges"(選別レンジ)欄で"Area"を選択してからダイアログボックス下部の"Start"(最小)欄に「50」と入力すると、自動測定を実行したときに、面積が「50」以下のオブジェクトは測定対象から除外されます。
- (任意) "Count/Size"(カウント/サイズ)ダイアログボックスの"Options"(オプション)ボタンをクリックして"Count/Size
Options"(カウント/サイズのオプション)ダイアログボックスで測定オプションを設定する。
オプションは様々なものが用意されていますが、頻繁に使用されるのは以下のものです。
●"Display Options"(表示オプション): オブジェクトのアウトラインやラベルの形式、色、表示内容を指定します。
●"Fill Holes"(穴埋め):オブジェクトの内部に「穴」がある場合、穴の領域をオブジェクトの一部と見なします。

●"Clean Borders"(境界上を除外): 画像ウィンドウの縁にかかって切れているオブジェクトを、測定対象から除外するときに使用します。
ウィンドウの四方の縁にかかったオブジェクトを全て除外するには、"Clean Borders"欄から"All
Borders"(全ての境界)を選択します。
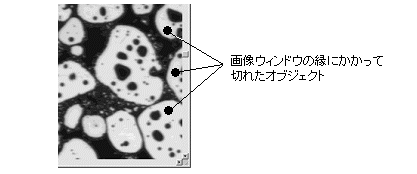
●"Pre-Filter"(予め選別): 上の5.の手順で選別レンジを設定している場合、このオプションを選択しておくと、選別で除外されたオブジェクトを完全に測定対象(カウント)から外します。
"Pre-Filter"オプションを使用しない場合、選別レンジにより除外されたオブジェクトもカウントには含まれており、オブジェクト番号を保持していますが、"Pre-Filter"を選択した場合は完全に測定対象から除外されます。
● "Smoothing"(平滑化): このオプションで「0」以上の数値を指定すると、自動抽出されたオブジェクトのアウトラインを平滑化し、細かい凹凸を無視して滑らかにします。
●"Convex Hull"(包絡線): このオプションを選択すると、抽出されたオブジェクトのアウトラインが包絡線になります。
-
"Count/Size"(カウント/サイズ)ダイアログボックスの"Count"(カウント)ボタンをクリックして、オブジェクトの自動抽出、自動カウント、自動測定を実行する。
"Count"(カウント)ボタンをクリックすることにより、上記の設定に基づいて画像の背景からオブジェクトが抽出され、同時にカウントと測定が実行されます。
自動計測されたオブジェクトの周囲には赤いアウトラインが表示され、同時にオブジェクト番号が表示されます。

注記:
●"Count/Size"(カウント/サイズ)で測定されるオブジェクトは、全て閉じた図形として測定されます。
●オブジェクトのアウトラインの色と表示形式、およびオブジェクト番号の色は"Count/Size"(カウントサイズ)の"Options"(オプション)ボタン
で表示される"Count/Size Options"(カウント/サイズのオプション)ダイアログボックスで設定可能です。アウトラインや番号を非表示にすることもできます。また、同じダイアログボックスの設定で、オブジェクト番号の代わりに測定値を表示させることもできます。
●オブジェクトを画像から正しく自動抽出できない時は、"Count/Size"(カウント/サイズ)ダイアログボックスの"Image"(画像)メニュー
にある"Flatten Back-ground"(背景を平坦化)コマンド [または"Process"(処理)メニューの"Filters"(フィルタ)
コマンドの"Enhancement"(強調)タブにある"Flatten"(平坦化)フィルタ]
を使用して、画像の背景の輝度の不均一を減少させてから、再度"Count/Size"ダイアログボックスの"Count"(カウント)ボタンで自動計測を再実行して下さい。
- (任意) 抽出・カウント・測定されたオブジェクトに問題がある場合(例えば、複数のオブジェクトが1個として抽出されている、1個のオブジェクトが複数にカウントされている、測定対象に含めたくないオブジェクトがカウントされている等の場合)、"Count/Size"(カウント/サイズ)ダイアログボックスの"Edit"(編集)メニュー
にあるツールで測定結果の補正を行なう。
"Edit"(編集)メニュー
の補正ツールは、主に次のものです。
●"Split Objects"(オブジェクトを分割): 複数のオブジェクトがかたまって1個になっているとき、それぞれを手動で分離するのに使用します。
●"Auto-Split"(自動分割)、"Watershed Split"(Watershed分割)、"Limited
Watershed Split"(制限付きWatershed分割): 複数のオブジェクトがかたまっている場合に、自動分離を行ないます。これらのツールは主に円形分離用で、オブジェクトが円形に近いときに最も有効です。オブジェクトが円形でなく、くびれが多い形状の場合は、正しい分離結果を得られないことがあります。
●"Draw/Merge Objects"(オブジェクトを描く/結合する): 本来1個であるはずのオブジェクトが複数に分裂しているときに、手動にて結合します。また、画像の背景に新規オブジェクトを描くこともできます。
●"Remove Holes"(穴を埋める): オブジェクトの内部に「穴」がある場合、穴の領域をオブジェクトの一部と見なします。
注記: この機能は、"Count/Size Options"(カウント/サイズのオプション)にある"Fill
Holes"(穴埋め)オプションと似ていますが、"Fill Holes"が自動測定を実行する前に設定されるのに対し、このオプションは既に自動測定されたオブジェクトに対して適用します。
●"Toggle Objects On/Off"(オブジェクトの除外/復帰): 画像内の自動測定済みのオブジェクトを手動で測定対象から除外したり、また復帰させるのに使用します。
●"Delete Hidden (Off) Objects"(除外されたオブジェクトを削除): "Toggle
Objects On/Off"コマンドその他で除外されたオブジェクトを、測定対象から完全に外します。
注記: 上記のツールで補正を行なった場合、補正を実行する度に結果がリアルタイムで測定結果に反映され、測定結果が更新されます。このため、補正を行なった後で"Count"(カウント)ボタンをクリックする必要はありません。"Count"をクリックすると、手動で補正した内容が全てクリアされますのでご注意下さい。
- "Count/Size"(カウント/サイズ)ダイアログボックスの"View"(表示)メニュー
のコマンドで測定結果を表示する。
"View"(表示)メニュー
の主なコマンドは以下の通りです。
●"Measurement Data"(測定データ): 各オブジェクトの測定データを表示します。"Obj.#"(オブジェクト番号)欄の数字は、画像内のオブジェクトに表示されるオブジェクト番号と一致します。
測定値に基づく並べ替え(ソート)を行なうこともできます。
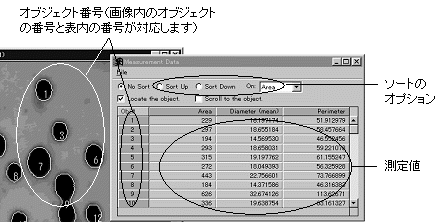
●"Statistics"(統計): 測定データに基づく統計値を表示します。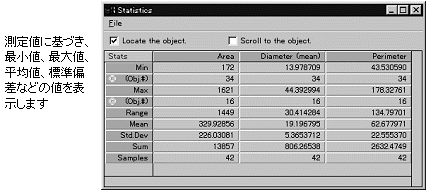
●"Histogram"(ヒストグラム): 測定データの度数分布をグラフで表示します。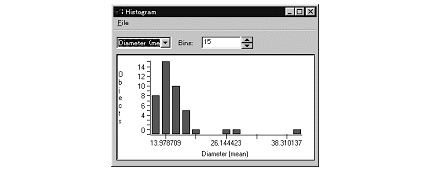
●"Scattergram"(相関グラフ): 2つの測定項目間の相関をグラフで表示します。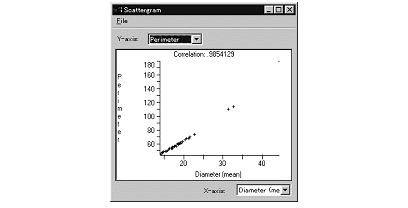
●"Object Window"(オブジェクトウィンドウ): 測定値をそれぞれのオブジェクト毎にまとめて表示します。(画像内のオブジェクトをダブルクリックすることで呼び出すことができます。)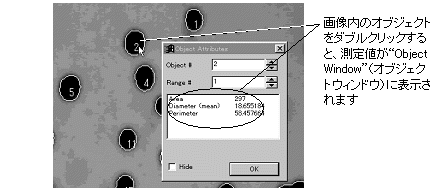
- 測定結果のデータを外部へ出力する。
"Count/Size"(カウント/サイズ)による測定結果は、全て外部への出力が可能です。
測定データを外部へ出力するには、"Count/Size"(カウント/サイズ)ダイアログボックスの"File"(ファイル)メニュー
と、測定結果を表示するそれぞれのウィンドウ(上の手順 9.を参照)にある"File"(ファイル)メニューのコマンドを使用します。
データを外部に出力する主なコマンドは以下の通りです。
●"Data to File"(データをファイルに保存):
●"Append Data to File"(データをファイルにアペンド)
●"Data to Clipboard"(データをクリップボードへコピー)
●"Data to Printer"(データを印刷)
●"DDE To Excel"(ExcelへDDE転送)
ファイルに出力されたデータは、テキストエディタや表計算ソフトで開けます。
次のコマンドは、グラフや罫付きの表をクリップボードへコピーします。
●"Graph To Clipboard"(グラフをクリップボードへコピー)
●"Table To Clipboard"(表をクリップボードへコピー)
クリップボードへコピーしたグラフや罫付きの表は、ワープロソフトなどに貼り付けて使用できます。
注記:
●"Measure"(測定)メニューの"Report"(レポート)
コマンドでレポートジェネレータを起動し、測定結果のレポートを作成して保存することもできます。詳しくはレポートジェネレータのオンラインヘルプをご覧下さい。
●複数の画像にまたがる測定データを集計するには、"Measure"(測定)メニューの"Data
Collector"(データコレクタ) コマンドを使用して下さい。
- (任意) "Count/Size"(カウント/サイズ)ダイアログボックスの"File"(ファイル)メニュー
にある"Save Outlines"(アウトラインを保存)コマンドで、オブジェクトのアウトラインをバイナリ形式のアウトラインファイル(*.OUT)に保存する。
自動計測を実行した後にオブジェクトの周囲に表示されるアウトラインは、画像ファイルを閉じると同時に消えてしまいます。アウトラインをバイナリ形式のアウトラインファイルに保存しておくと、再びファイルから呼び出して再使用できますので、実験を再現するときに便利です。
アウトラインをファイルから呼び出すには、"Count/Size"ダイアログボックスの"Load
Outlines"(アウトラインをロード)コマンドを使用します。
-
(任意) "Count/Size"(カウント/サイズ)ダイアログボックスの"File"(ファイル)メニュー
にある"Save Settings"(設定を保存)コマンドで、"Count/Size"の設定オプションを環境設定ファイル(*.ENV)に保存する。
"Count/Size"(カウント/サイズ)の設定オプションを全て環境設定ファイルに保存しておくと、設定値をファイルから呼び出すだけで"Count/Size"の測定ツールを再設定できますので、実験・解析の条件を統一するのに役立ちます。
環境設定ファイルから設定値を呼び出すには、"Count/Size"ダイアログボックスの"File"(ファイル)メニュー
にある"Load Settings"(設定をロード)コマンドを使用します