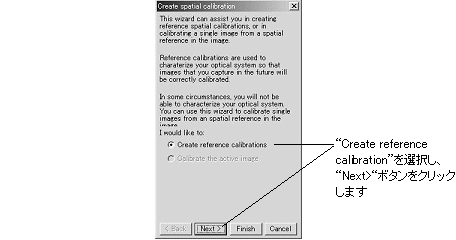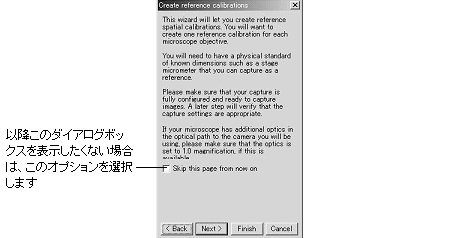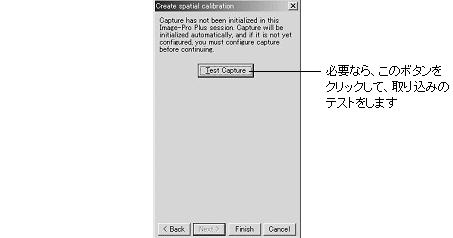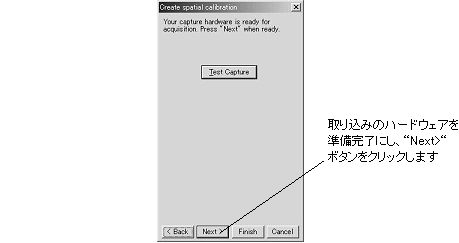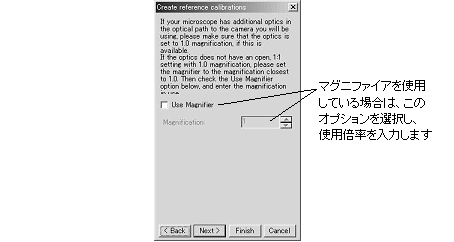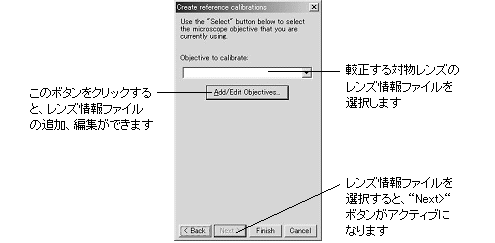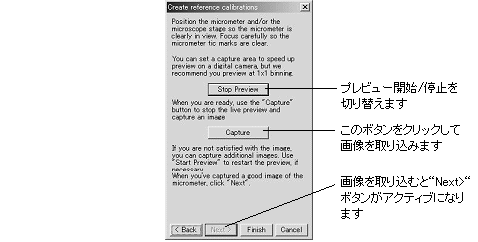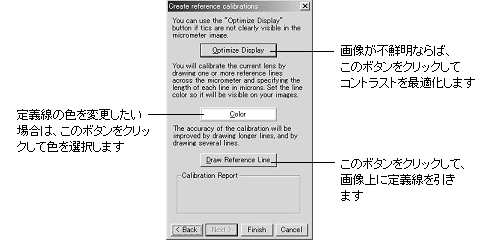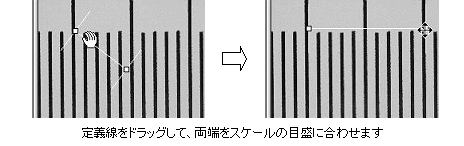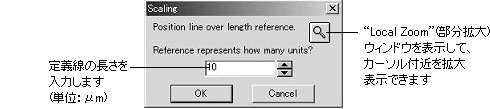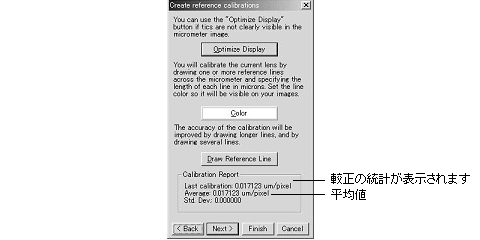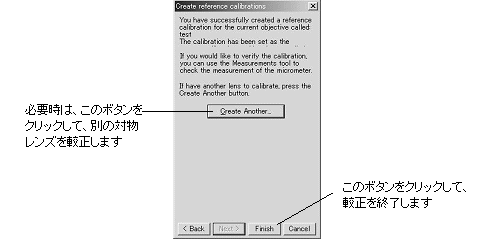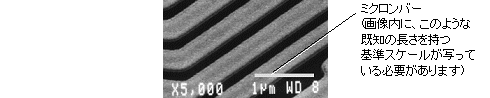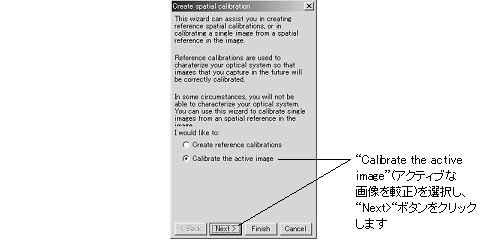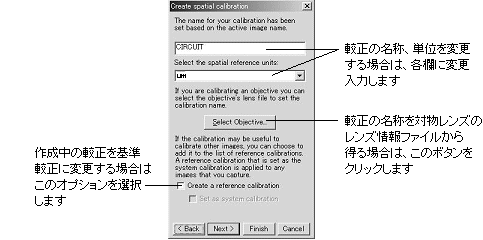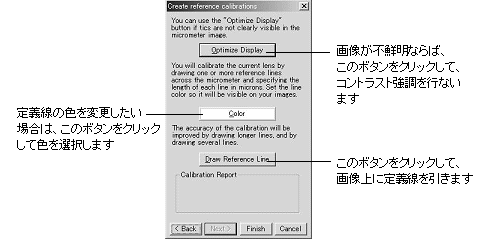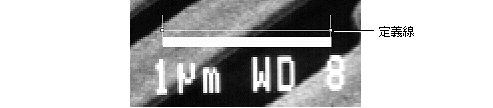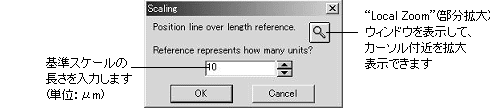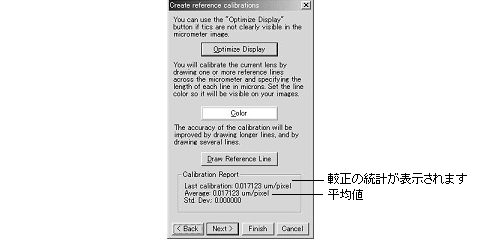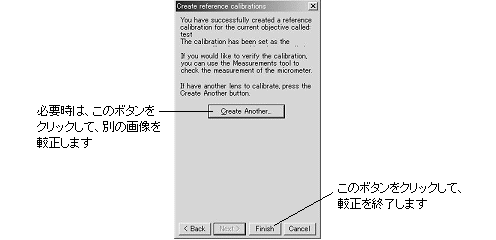Spatial Calibration
Wizard(空間較正のウィザード)コマンド
"Calibration"(較正)コマンドの"Spatial Calibration Wizard"(空間較正のウィザード)コマンドでは、ウィザード(操作ガイド)を用いて基準較正データとなる空間較正データの作成、アクティブ画像への適用が行なえます。
注記:
- この"Spatial Calibration Wizard"(空間較正ウィザード)コマンドは、通常の光学顕微鏡から取り込んだ画像の寸法較正に使用するコマンドです。光学顕微鏡以外の画像(天体画像、航空写真の画像、電子顕微鏡画像など)の寸法を較正したい場合、ないし寸法以外の較正(縦横比・原点・角度の較正)を行なう場合は、本コマンドでなく、"Spatial"(空間較正)コマンド
を使用して下さい 。
- 以下の手順を開始する前に、画像取り込みハードウェア(カメラなど)のセットアップを済ませて、画像を取り込めるように準備しておくことをお勧めします。
- 光学顕微鏡の場合、"Edit"(編集)メニューの"Lens
List"(レンズリスト) コマンドで、各対物レンズについてあらかじめレンズ情報ファイル(倍率、開口数、油浸オイルの屈折率等を記録したファイル)を作成しておくことをお勧めします。
一般的な操作手順:
基準較正データを作成する
ここでは、基準スケールの画像を顕微鏡カメラから取り込み、Image-Proで解析する画像の基準較正となる空間較正データ(基準較正データ)を作成する手順を説明します。基準較正データセットは、顕微鏡の対物レンズ毎に(または倍率毎に)
1つずつ作成します。作成すると自動的に(Image-Proの"IpRef.cal"ファイルに)記録されますので、Image-Proのセッションを終了しても以降のセッションに引き継がれます。
ここでは、まず準備として、顕微鏡ステージにマイクロメータ(光学ガラススケール)のような既知の長さを持つ基準スケールを置き、スケールの目盛りに焦点を合わせます。

- Image-Pro上に画像が1枚も開かれていない状態で、"Spatial
Calibration Wizard"(空間較正のウィザード)コマンドを実行する。
"Create Spatial Calibration"(空間較正作成)ダイアログボックスが表示されます。"Create
reference calibrations"(基準較正を作成)を選択して、"Next>"(次へ)ボタンをクリックする。
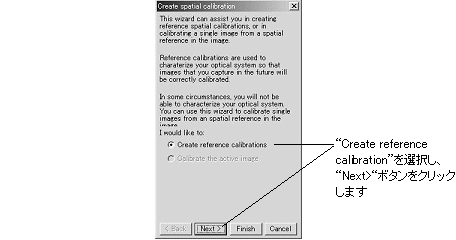
注記:"Cancel"(取り消し)ボタンをクリックすれば、以下のどの段階でも操作を中断できます。
- 基準較正を作成する際の注意書きが記述されたダイアログボックス(次図)が表示されたら、内容を確認して"Next>"(次へ)ボタンをクリックする。
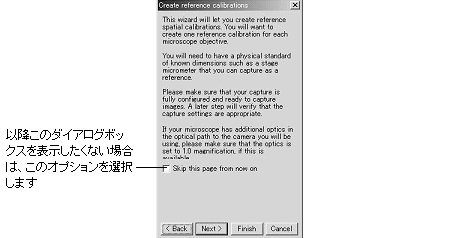
注記: このダイアログボックスを次回から表示したくない場合は、"Skip
this page from now on"(以降、このページを飛ばす)オプションを選択して下さい(上図)。
- 次図のダイアログボックスが表示されたら、画像取り込みのハードウェア(カメラなど)が準備完了であるかを確認する。
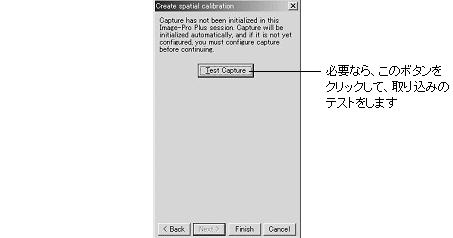
取り込みのハードウェアが正しくセットアップされている場合は、数秒後に画像取り込みのシステムが自動的に初期化し、次図の"Create
reference calibrations" (基準較正を作成)ダイアログボックスを表示します。
注記: しばらく待っても"Create reference
calibrations"ダイアログボックス(次図)が表示されない場合は、"Test Capture"(テスト取り込み)ボタン(上図)をクリックして、画像が正しく取り込めるかを確認して下さい。必要に応じて、"Acquire"(取り込み)メニューの"Capture
Options"(取り込みのオプション)から"Setup Acquire"(取り込み設定)を実行して、画像取り込みのハードウェアをセットアップして下さい。
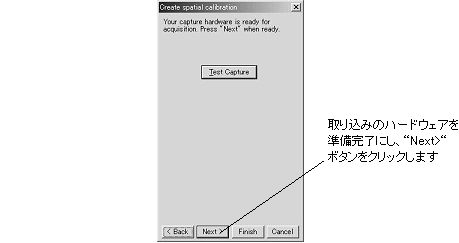
"Create reference calibrations"ダイアログが表示されたら"Next>"(次へ)ボタンをクリックする。
- 次図のダイアログボックスが表示されたら、取り込みハードウェアの光路内に、マグニファイア、変倍アダプタなど対物レンズ以外の光学系を使用しているか否かを確認する。
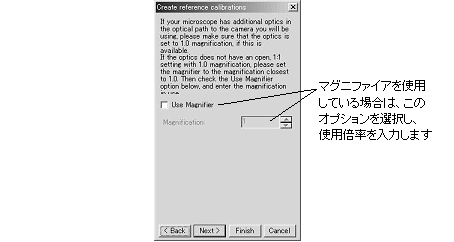
マグニファイア等の光学系は、較正に影響を与えます。使用している場合、それらの光学系の倍率を可能な限り1.0倍に近づける。1.0倍に設定できない場合は、"Use
Magnifier"(マグニファイア使用)オプションを選択し、"Magnification"(倍率)欄にその倍率を入力する。
入力後、"Next>"(次へ)ボタンをクリックします。
- 次図のダイアログボックスが表示されたら、"Objective to calibrate"(較正する対物レンズ)欄から、較正する対物レンズのレンズ情報ファイルを選択する。
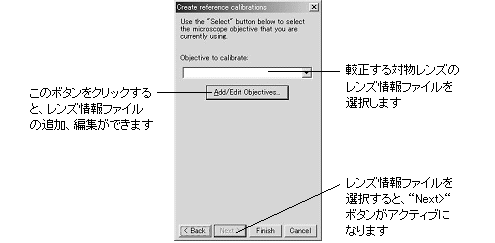
選択するレンズ情報ファイルが"Objective to calibrate"欄に表示されない場合は、"Add/Edit
Objectives"(対物レンズの追加/編集)ボタンをクリックして追加する。
追加すると"Next>"(次へ)ボタンがアクティブになるので、クリックして次へ進む。
【レンズ情報ファイルの作成については、"Lens List"(レンズリスト) コマンドの項をご参照下さい。】
- 次図のダイアログボックスとカメラからのライブプレビュー画像が表示されたら、プレビュー画像上で、基準スケールの目盛りに焦点が合っているかを確認する。
注記: デジタルカメラを使用されている場合は、このとき"Binning"(ビンニング)を必ず「1×1」に設定して下さい。
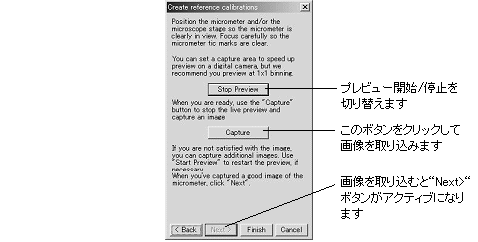
確認後、"Capture"(取り込み)ボタンをクリックして、基準スケールの目盛りを写した画像を取り込む。取り込んだ画像上の目盛りが鮮明でなければ、再度プレビューと取り込みを繰り返す。
注記:基準スケールが、できる限り画像の端から端まで一杯に写るように取り込んで下さい。小さく写ったスケールで較正すると、較正データが不正確になります。
画像を取り込むと"Next>"(次へ)ボタンがアクティブになるので、クリックして次へ進む。
- 次図のダイアログが表示されたら、取り込んだ基準スケールと同じ長さの定義線を引き、その定義線の長さ(実寸値)を入力する、という操作を行ないます。
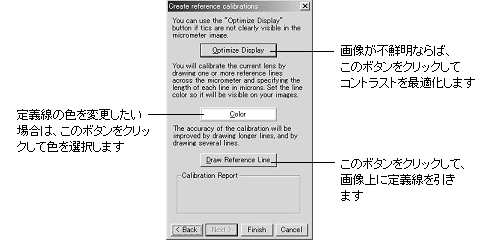
まず、"Draw Reference Line"(定義線を引く)ボタンをクリックする。
- 画像内に伸縮自在の定義線が表示されたら、定義線の両端をドラッグして基準スケールの目盛りに合わせる。
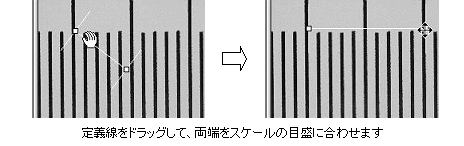
注記:
・ 定義線は、できる限り画像の端から端まで、長くとって下さい。短い定義線で較正すると、較正データが不正確になります。定義線の正確な位置合わせについては、ここ
をご参照下さい。
・ "Scaling"(スケーリング)ダイアログボックスの虫眼鏡ボタン(下図)をクリックすると、カーソル付近が部分拡大(ローカルズーム)されます。
- 定義線を基準スケールの目盛りに合わせたら、引いた定義線の実際の長さ(実寸値)を画面に表示されている"Scaling"(スケーリング)ダイアログボックスに入力し、"OK"ボタンをクリックする。実寸値は必ずμm単位で入力して下さい。
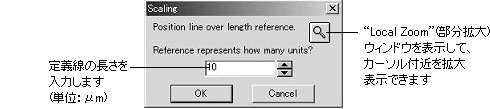
- 次図のダイアログボックスに戻ります。
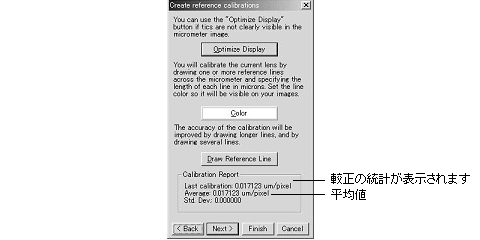
"Calibration Report"(較正の統計)欄には、直前に引いた定義線での較正値とそれまでの平均値、標準偏差が表示されます。ここで、例えば前回10μmで較正したなら次は15μmで較正する、というように7.~9.の手順を数回繰り返すと、その平均値が最終較正データとして採用されますので、較正データの精度を高めることができます。
(任意) 7.~9.の手順を数回繰り返す。
完了したら"Next>"(次へ)ボタンをクリックして次へ進む。
- 次図のダイアログボックスが表示されたら、"Finish"(終了)ボタンをクリックして較正操作を終了する。
- (任意)必要なら、引き続き"Create Another"(他の較正を作成)ボタンをクリックして、他の対物レンズの較正データ作成する(顕微鏡の対物レンズを別の倍率に切り替えてから、上記の1.~11.を繰り返します)。
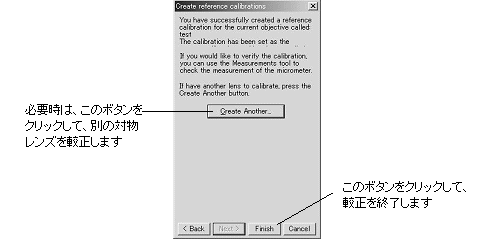
以上の操作で、基準較正データセットが作成されました。
作成した基準較正データを実際の解析画像に適用するには、"Select
Spatial"(空間較正値を選択) コマンドを使用します。
基準較正データをシステム基準較正データに指定するには、"Set
System"(システム基準較正を設定) コマンドを使用します。
一般的な操作手順:アクティブな画像を較正する(画像固有較正)
ここでは、Image-Pro上に開いているアクティブな画像に対して空間較正データ(画像固有較正データ)を作成し、それを同じ画像に適用します。
これは、個々の画像内に写っている、既知の長さを持つ基準スケール(電子顕微鏡のミクロンバーなど)に基づいて、画像を個別に較正する場合の手順です。較正を行なうには、画像内に基準スケールが写っている必要があります。
注記: 画像を取り込むときは、できる限り長い基準スケールを取り込んで下さい。短い基準スケールで較正すると、較正データが不正確になります。
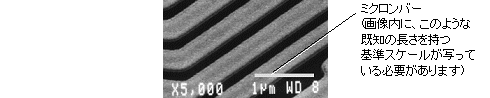
ここで作成する画像固有較正データは、基準較正データと異なり、他の画像に適用できません。
注記: 光学顕微鏡の対物レンズや倍率毎に基準較正データを作成する場合は、「一般的な操作手順:基準較正データを作成する」
をご覧下さい。
- Image-Pro上で画像を開き、"Spatial Calibration Wizard"(空間較正のウィザード)コマンドを実行する。
"Create Spatial Calibration"(空間較正作成)ダイアログボックスが表示されたら、"Calibrate
the active image"(アクティブな画像を較正)を選択して"Next>"(次へ)ボタンをクリックする。
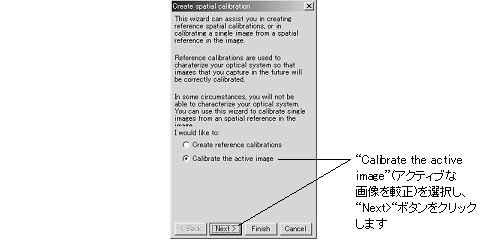
注記:"Cancel"(取り消し)ボタンをクリックすれば、以下のどの段階でも操作を中断できます。
- 次図のダイアログボックスが表示されたら、較正の名称(デフォルトとして画像ファイル名が表示されます)と較正の単位を決定し、必要ならそれぞれの欄に変更入力する。
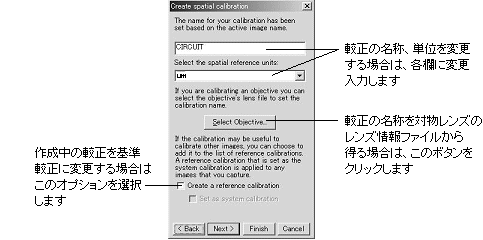
名称を対物レンズのレンズ情報ファイルから設定するには、"Select Objectives"(対物レンズを選択)ボタンをクリックします。"Edit
Lens List"(レンズリストの編集)ダイアログが開いたら、対物レンズを選択し、"OK"をクリックします
【詳細は、"Lens List"(レンズリスト)
コマンドの項をご覧下さい】。
注記: ここで、現在作成中の画像固有較正データを基準較正データに変更することもできます。基準較正データに変更するには、"Create
a reference calibra_tion" (基準較正を作成)オプションを選択します。
- 次図のダイアログが表示されたら、画像内に写っている基準スケールと同じ長さの定義線を引き、その定義線の長さ(実寸値)を入力する、という操作を行ないます。
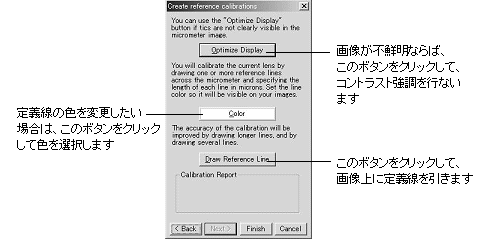
まず、"Draw Reference Line"(定義線を引く)ボタンをクリックする
- 画像内に伸縮自在の定義線が表示されたら、定義線の両端をドラッグして基準スケールの大きさに合わせる。
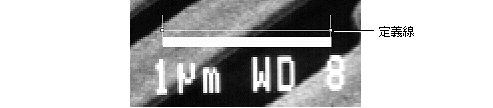
注記:
・ "Scaling"(スケーリング)ダイアログボックスの虫眼鏡ボタンをクリックすると、カーソル付近が部分拡大(ローカルズーム)されます。
・ 定義線は、できる限り長くとって下さい。短い定義線で較正すると、不正確になります。定義線の正確な位置合わせについては、ここ
をご参照下さい。
-
定義線を基準スケールの大きさに合わせたら、基準スケールの長さ(実寸値)=引いた定義線の実際の長さを"Scaling"(スケーリング)ダイアログボックスに入力し、"OK"ボタンをクリックする。実寸値は必ずμm単位で入力します。
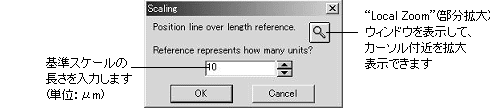
-
次図のダイアログボックスに戻ります。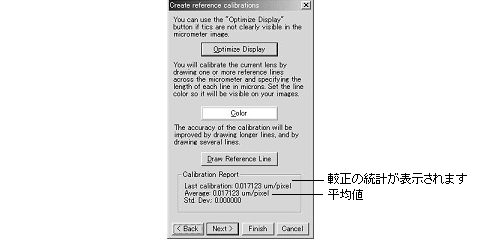
"Calibration Report"(較正の統計)欄には、直前に引いた定義線での較正値とそれまでの平均値、標準偏差が表示されます。ここで、例えば前回10μmで較正したなら次は15μmで較正する、というように3.~5.の手順を数回繰り返すと、その平均値が最終較正データとして採用されますので、較正データの精度を高めることができます。
(任意) 3.~5.の手順を数回繰り返す。
完了したら"Next>"(次へ)ボタンをクリックして次へ進む。
-
次図のダイアログボックスが表示されたら、"Finish"(終了)ボタンをクリックして較正操作を終了する。
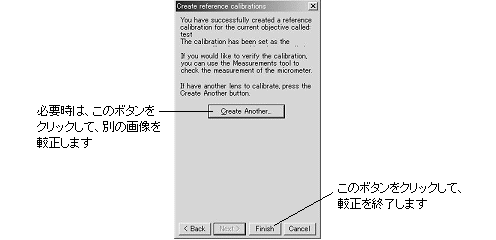
-
(任意)必要な場合は、引き続き"Create Another"(他の較正を作成)ボタンをクリックして、他の画像を較正する
(他の画像を開いてから、上記の1.~7.を繰り返します)
|