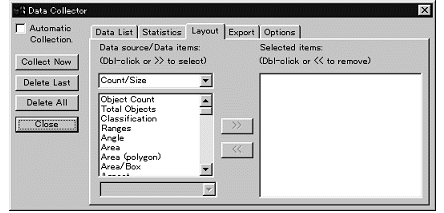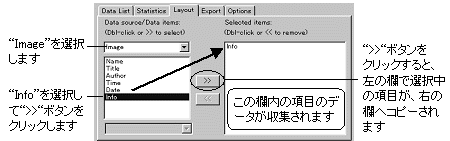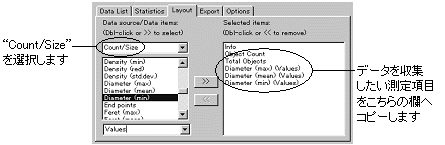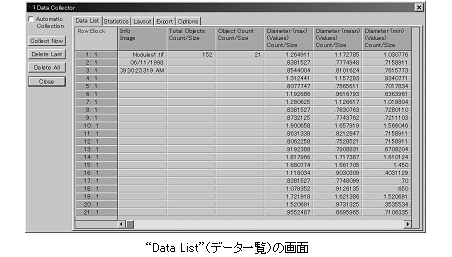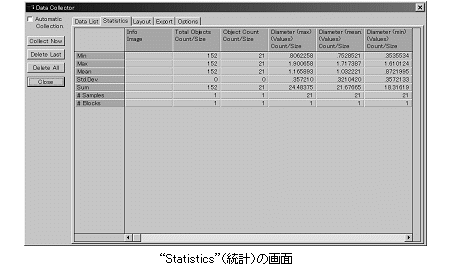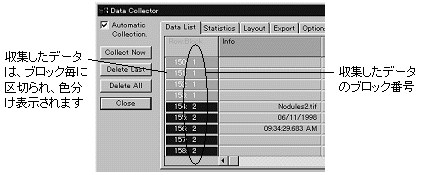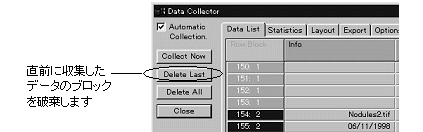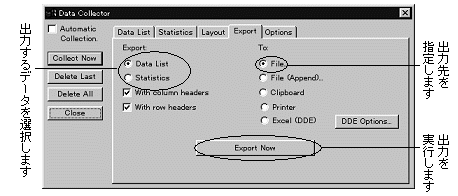|
Image-Pro |
サポート>Image-Pro plus 操作手順書>測定>データコレクタ> | |
一般的な操作手順1.測定対象の画像を開く。ここでは例として、2枚の同種の画像"Nodules1.tif"と"Nodules2.tif"を使用します(いずれもImage-Pro
Plusに付属するサンプル画像で、通常はC:\IPWIN51J\Imagesにあります)。 2.必要に応じて較正を行なう。較正については "Calibration"
(較正) コマンドの項をご覧下さい。 3.データを収集したい測定ツールを開き、測定項目を設定する。ここでは"Count/Size"
(カウント/ サイズ)
でオブジェクトの自動計測を行います。 4. まず"Nodules1.tif"
画像内のオブジェクトを自動計測する。自動計測の方法については、"Count/Size"
(カウント/ サイズ)
コマンドの項を参照して下さい。 5."Data
Collector" (データコレクタ)コマンドを実行し、データコレクタを起動する。 6. "Layout"
(項目選択)タブの"Data source/Data
items" (データソース/
測定項目)欄でデータソース(ここでは"Image"
)と収集する測定データを選択する。 まず一番上の"Data sou rce/Data items" (データソース/測定項目)欄から"Image" (画像情報)を選びます。 次に、その下の欄から収集する項目(ここでは "Info" )を選択します。選択した項目をダブルクリックすると(または1回クリックして反転表示させてから、ダイアログボックス中央にある ">>" ボタンをクリックすると)、その項目が"Selected items"(収集する項目)欄へコピーされます。
データコレクタが収集するデータは、右側の"Select ed items" (収集する項目)欄にコピーされた項目のみです。 次に、"Data source/Data items"(データソース/ 測定項目)欄から"Count/Size" (カウント/ サイズ)を選択し、その下の欄から次の項目を選択して、">>" ボタンで "Selected items" (収集する項目)欄へコピーします。 ● "Object Count" (オブジェクトのカウント数) ● "Total Objects" (合計カウント数) ● "Diameter (max)" (最大直径) ● "Diamete r (mean)" (平均直径) ● "Diameter (min)" (最小直径)
以上の操作で、画像情報(ファイル名、日付など)および "Count/Size" (カウント / サイズ) による自動計測の結果データが、データコレクタに出力されるように設定されました。 重要: ● 上記の操作で指定した測定項目は、データソースとなる測定ツール側 [ ここでは "Count/Size" (カウント / サイズ) ] でも自動的に選択され ます。 ● いったんデータ収集を開始した後で収集するデータ項目を変更すると、統計データの整合をとる関係上、収集済みの全データが破棄されます。従って、収集するデータ項目の選定は慎重に行なう必要があります。 7. 一旦、 "Count/Size" (カウント / サイズ)から ” Select Measurement ” ( 測定項目 ) コマンド を実行し、 ” Select Measurement ” ( 測定項目 ) ダイアログボックスから ” Measure ” ( 測定実行 ) ボタンをク リックして再測定を実行する ( もしくは "Count/Size" (カウント / サイズ)の ” Count ” ( カウント ) ボタンをクリックしてオブジェクトをカウントする ) 。 その後、 "Collect Now" (収集実行)ボタンをクリックする。
これで、現在アクティブになっている画像の画像情報と、 "Count/Size" (カウント / サイズ)からの測定データが取り込まれます。取り込まれた個別のデータを見るには "Data List" (データ一覧) タブをクリックします。
全体の統計データを見るには、 "Statistics" (統計) タブをクリックします。
注記: "Option" (オプション)タブの "Column Width" (コラム幅)と "Significant digits" (有効桁数)を設定することで、表を見やすくするこ とができます。
8. 次に、2枚目の画像(ここでは "Nodules2.tif" )をアクティブにして、 "Count/Size" (カウント/サイズ)の "Count" (カウント)ボタンで自動計測を実行する。 9. 再び "Data Collector" (データコレクタ)のダイアログボックスに戻り、 "Collect Now" (収集実行)ボタンをクリックする。 これで 2 枚目の画像に関する画像情報と測定結果データがデータコレクタに取り込まれます。 注記 : 上記の操作ではデータの収集を2回実行しましたが、データコレク タでは1回の収集で取り込んだデータを 1 つの "Block" (ブロック)というセットにまとめて管理します。上の操作では、手順の 7. で収集したデータが「ブロック 1 」、手順の 9. で収集したデータが「ブロック 2 」となり、 "Data List" (データ一覧)タブで(ブロック番号と色分けにより)区別して表示されます。
10. (任意) 測定に不具合があり、直前のデータの収集をやり直す場合は、 "Delete Last" (直前を削除)ボタンをクリックしてから、改め て測定と "Collect Now" (収集実行)ボタンによるデータ収集を再実行する。
"Delete Last" ボタンをクリックすると、最後に収集したデータのブロックのみを削除できます。 11. データコレクタのデータをファイルに保存する。 "Export" (出力) タブをクリックして前面に出し、出力のオプションを選択します。まず "Data List" (データ一覧)と "Statistics" ( 統計)のどちらを出力するかを選び、次に出力先として "File" (ファイル)を選択してから、 "Export Now" (出力する)ボタンをクリックします。
保存ダイアログボックスが表示されたら、保存先のファイル名を指定して "Save" (保存)ボタンをクリックします。 データが保存されるファイルは通常の ASCII (テキスト)ファイル( *.TXT )ですので、 Windows の「メモ帳」など一般のテキストエディタやワープロソフトで開けます。
注記 : ● データコレクタは単に測定データを一時的に格納・保管するだけです。このため、万一の事故を防ぐためにも、 "Data Collector" (データコレクタ)ダイアログボックスの "Export" (出力) タブのオプションで、測定データをできるだけ頻繁に外部ファイル等へ出力しておくようにして下さい。 ● "Data Collector" (データコレクタ)ダイアログボックスの左上にある "Automatic Collection" (自動収集)オプションを選択すると 、測定ツール( "Count/Size" など)で測定を実行する度に、測定結果データが自動的にデータコレクタへ取り込まれます。
この設定では、 "Count/Size" (カウント / サイズ)、 "Measurements" (マニュアル測定) および "Manual Tag" (マニュアルタグ) の各測定ツールで測定が実行される度に、測定データが自動的に収集されます。 "Histo gram" (ヒストグラム) の測定データと "Image" (画像)の項目(画像情報)は、この "Auto Collection" (自動収集)オプションでは自動収集されませんので、 "Collect Now" (収集実行)ボタンをクリックして手動で収集して下さい。 操作ミス等によって同じデータが何度も取り込まれることを防ぐには、 "Data Collector" (データコレクタ)ダイアログボックスの "Option" (オプション) タ ブで "Conditional Update" (条件付き更新)オプションを選択し、データが重複しないように設定します。 ● データコレクタへデータを出力する測定ツール(データソース)は、データの収集時に起動している必要があります。また、複数の測定ツールからは同時にデータを収集できないことがあります。 |
Copyright © Maxnet Co., Ltd All rights reserved.