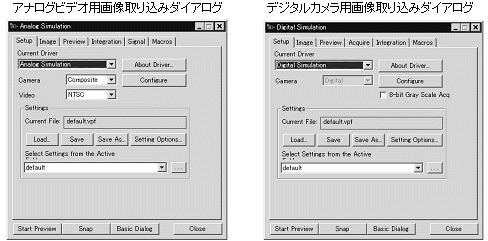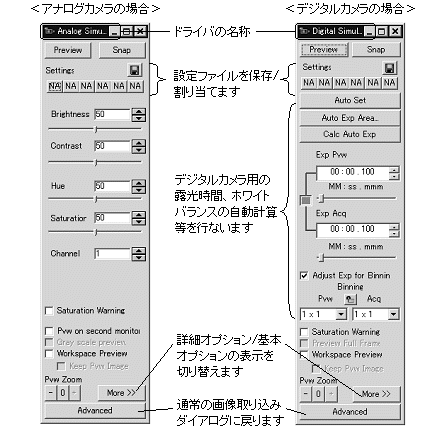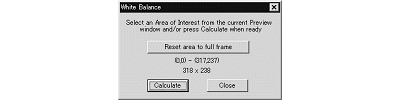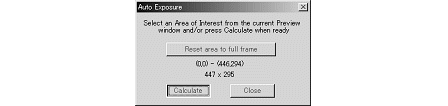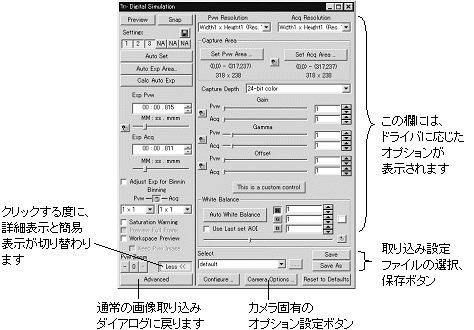|
Image-Pro |
サポート>Image-Pro plus 操作手順書 >取り込み |
|
Video/Digital(ビデオ/デジタル)
● ア ナログビデオの設定オプション
●デ ジタルカメラ使用時の設定オプション
· · "Auto Set"(自動設定): このボタンをクリックすると、デジタルカメラ をリセットして工場出荷設定に戻し、露光時間を自動設定します。 注 記: · "Auto Set"は、デジタルカメラが(設定の不整合などにより)正しく動作しなくなったときに使用して下さ い。 · "Auto Set"をクリックすると全設定がクリアされるため、 ホワイトバランスの設定画面が表示され、再設定を求められます。次図の"White Balance"(ホワイトバランス)ダイアログボックスが表 示されたら、以下のように操作して下さい。 a. カーソルをライブプレビューウィンドウ内に入 れると四方向矢印の形に変わりますので、プレビュー画像内の白い領域(ホワイトバランスの設定基準となる領域)を囲みます。
b. その後に"Calculate"(計算)ボタンをクリックすると、囲まれた領 域のデータに基づいてホワイトバランスと露光時間が自動計算されます。 · "Reset area to full frame"(範囲を全フレームに再設定):ホワイトバラ ンスと露光時間を、 画像全体のデータから算出します。 · "Calculate"(計算):ホワイトバランス、露光時間の自動 計算を実行します。 · "Close"(閉じる):当ダイアログボックスを閉じま す。 · "Auto Exp Area.."(自動露光:領域設定):画像内の指定領域か ら画像データを取り込み、それに基づいて露光時間を自動設定します。次のように操作して下さい。 a. このボタンをクリックすると、次図の"Auto Exposure"(自動露光)ダイアログボックスが表示されま す。
b. カーソルをライブプレビューウィンドウ内に入 れると四方向矢印になりますので、画像内をドラッグして露光時間の設定基準となる領域を囲んで下さい。 c. 最後に"Calculate"(計算)ボタンをクリックすると、囲まれた領 域の画像データに基づいて露光時間が自動算出されます。 · "Reset area to full frame"(範囲を全フレームに再設定):露光時間を、 画像全体のデータから算出します。 · "Calculate"(計算):露光時間の自動計算を実行します。 · "Close"(閉じる):当ダイアログボックスを閉じます。 · "Calc Auto Exp.."(自動露光):前回"Auto Exp Area"ボタンで指定した領域の画像データに基づい て、露光時間を計算します。 · "Exp Pvw"(プレビュー露光時間)/"Exp Acq"(取り込み露光時間):ライブプレビューおよ び取り込みの露光時間を手動設定するときに使用します。数字を直接入力するか、それぞれのスライダバーを動かして、ライブプレビュー/取り込みの露光時間を設定します。 · · "Adjust Exp for Binning."(ビンニングに合わせて露光時間を調整):こ のオプションを選択すると、ビンニング値の変更に合わせて露光時間を自動調整し、画像の明るさを一定に保ちます。 · "Binning"(ビンニング):"Pvw"(プレビュー)/"Acq"(取り込み)の各欄から水平/垂直ビンニングの組み合わせを選択します。 · · "More>>"(詳細表示)/"Less<<"(簡易表示):詳細オプション欄の表示、非表 示を切り替えます。"More>>"をクリックするとダイアログボックスが右側へ 拡張され、詳細設定オプションが表示されます。"Less<<"をクリックすると詳細設定オプションが隠さ れ、基本オプションのみの表示になります。
· "Select"(設定ファイルの選択):この欄から、または
右側にある · "Save"(保存)/"Save as"(名前を付けて保存):このボタンをクリック して、画像取り込みのオプションの設定をファイルに保存します。 · "Camera Options...":このボタンは、ドライバに固有の設定オプ ションを表示します。 "Advanced"(拡張):このボタンをクリックすると"Advanced"(拡張)ダイアログボックス(通常の画像取り込みダイアログボックス )に戻ります。 |
Copyright © Maxnet Co., Ltd All rights reserved.